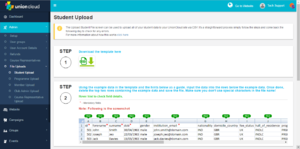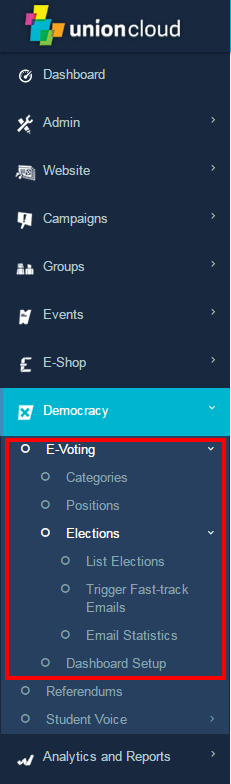How to set up an election
The Elections System in UnionCloud is constantly growing and improving, it's had numerous updates over the past few years, from the introduction of Self Nominations, the addition of a Live Election stats area, and more recently some small improvements to the User Experience when using Self Nomination, and Voting, which you can read more about in the Version History section.
Contents
Intro
Voting UserGroups / Data
You have two options for UserGroup data within Union Cloud, you can use the default usergroups, or create some of your own.
View Confirmed Students
In most cases we expect UnionCloud users will be using their 'Confirmed Students' usergroup, this is the Group that gets populated with students whenever the institution provide you with a CSV of Data, and you upload it, or alternatively if you're lucky enough when your institution automatically transfers the data to you. To check if you think this usergroup is correct, we recommend you navigate to;
You can find this page on your own site at url: <yoursite>/administrator/user_groups
Once at this page, if you click [Show Count] button next to any of the usergroups it will reveal the current number of users. Remember if you've just uploaded a file and you're wondering why this hasn't increased, these files are processed overnight, so the numbers won't update until the following day.
Add to Confirmed Students
If this number seems too low to you, it may be that your data is out of date, and some students have left, or there were errors in your previous upload or any number of reasons! Either way, it's time to fix the problem! Using the Navigation you should move to the upload files section Dashboard >> Admin >> File Uploads >> Student Upload
You can find this page on your own site at url: <yoursite>/administrator/upload_files/upload_student_file
Once in this section, you can use it to upload a file of Student Data to the 'Confirmed Students' usergroup, it's worth noting that this file can also be used to UPDATE, and DELETE students from your Confirmed Students Usergroup, for more information about what to put in this file, see the Upload_Files#Upload_Student_File_Upload Section
FastTrack Functionality
Sending Fast Track
Fast Track Stats
Login & Access Dashboard
Access Dashboard
- Hover over Username
- Select Your Dashboard
- If this option isn't available you don't have administrative permissions.
If this is the case, in the first instance contact your Lead Union Cloud administrator, and ask them to update your permissions, if this doesn't work, or they are unsure how, then contact ZenDesk.
- If this option isn't available you don't have administrative permissions.
Access the Elections Module
- Hover along the top Menu, moving the Mouse over 'Democracy' until the sub-menu appears
- From the sub-menu move the mouse of the 'Elections' heading, three items will appear
-
- If these options aren't available to you, you haven't been assigned Manage eVoting permissions.
If this is the case, in the first instance contact your Lead Union Cloud administrator, and ask them to update your permissions, if this doesn't work, or they are unsure how, then contact ZenDesk.
- If these options aren't available to you, you haven't been assigned Manage eVoting permissions.
-
If you have set up elections before, and already have your Categories & Positions set up, please feel free to skip onto the Manage Elections Section.
If you haven't set up Categories or Permissions before, or you need to create some more, these next steps will talk you through the process.
The crucial thing to understand, is that it is important not to run several different 'elections' at once, you should run only one election, that has multiple categories, and then each category have within it, multiple positions.
You can picture it working something like this;

Manage Categories
You create a category for each different type/ group of positions you wish to hold an election for, you may wish to group your elections in a number of different ways, for example you could create a category for, Full Time / Executive Officers, One for Part Time/Representation Officers, One for NUS Delegation Elections, One for Sports elections, One for Society Elections, or you could potentially even create a new category for every different club / society, the only difference here, is how they are grouped when shown on the End User Elections screen, which you can see examples off in the How to set up an election guide.
You can add a new category relatively easily, choose the 'Add Category' button below the grid to the left. This will open a separate screen with two boxes to complete,
- The Title of the Category
- For example Exec Elections, Club Elections, Society Elections etc.
- The Description of the Category
- Try to make this fairly descriptive to stop anyone accidentally putting positions into the wrong category at a later point in time. This is particularly a problem if you have a number of different staff processing elections! Be as clear as possible.
Manage Positions
Each position is an individual elected role, now that doesn't necessarily mean it can only be one person.
You can set the number of seats for a position when you are setting up an election, but for example you need to set up a unique position for each one you wish to run.
Therefore, you can't just set up a 'President' position, and use it for all of your Clubs / Society elections. You would need to set up a 'President', that is a part of the 'Executive' Category, and a Chess President, that is part of the Society Elections Category, or a part of a 'Chess Elections' Category if you set it up to be that granular. You will need to create the roles for each group. Though this only needs to be done once.
You can add a New Position, from the Manage Positions screen, by clicking the button on the bottom left, that will take you to the screen pictured to the side. from there you just need to complete the dialogue options on screen