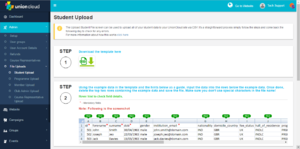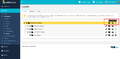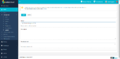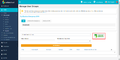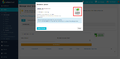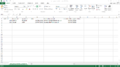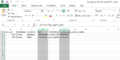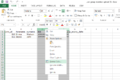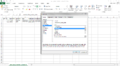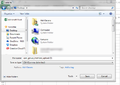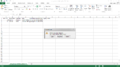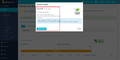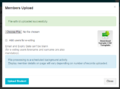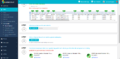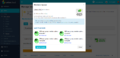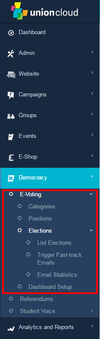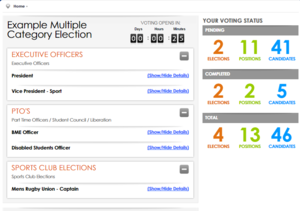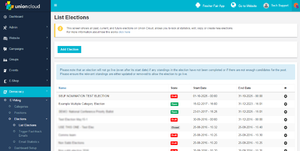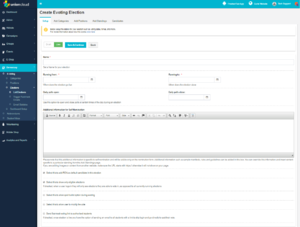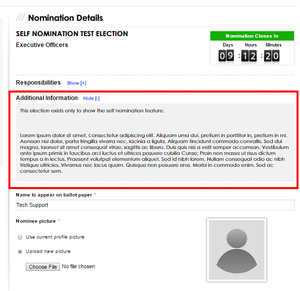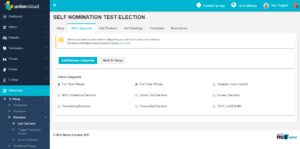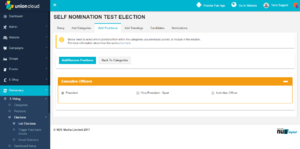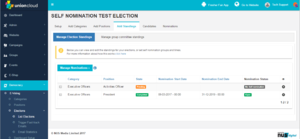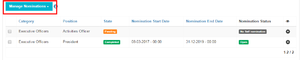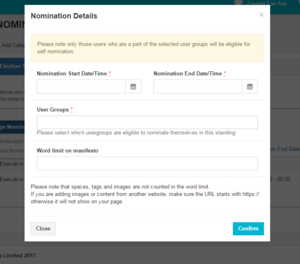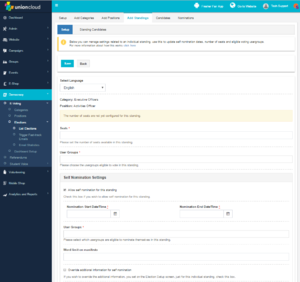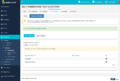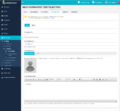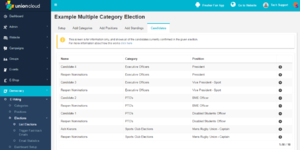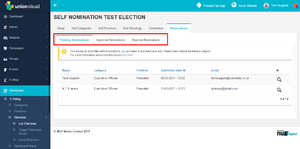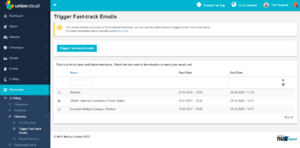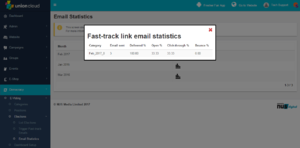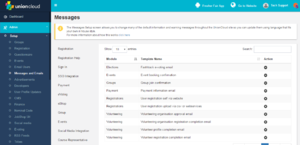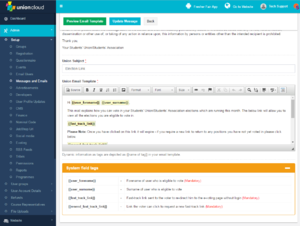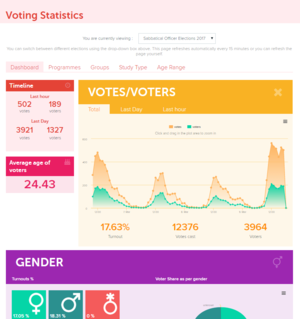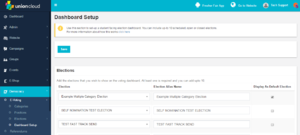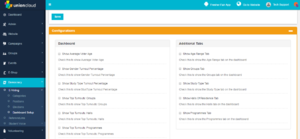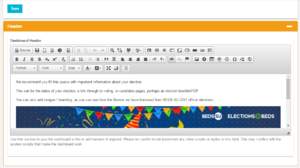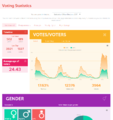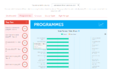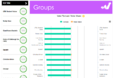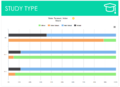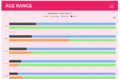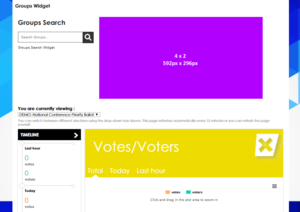Difference between revisions of "How to set up an election"
(→Use a Custom UserGroup) |
|||
| (103 intermediate revisions by 2 users not shown) | |||
| Line 1: | Line 1: | ||
The Elections System in UnionCloud is constantly growing and improving, it's had numerous updates over the past few years, from the introduction of Self Nominations, the addition of a Live Election stats area, and more recently some small improvements to the User Experience when using Self Nomination, and Voting, which you can read more about in the [[Version History]] section. | The Elections System in UnionCloud is constantly growing and improving, it's had numerous updates over the past few years, from the introduction of Self Nominations, the addition of a Live Election stats area, and more recently some small improvements to the User Experience when using Self Nomination, and Voting, which you can read more about in the [[Version History]] section. | ||
| + | |||
| + | ===Login & Access Dashboard=== | ||
| + | [[File:Access Dashboard.PNG|thumb|Modeless menu box after login.]] | ||
| + | Access Dashboard | ||
| + | *Hover over Username | ||
| + | *Select Your Dashboard | ||
| + | ::::'''If this option isn't available you don't have administrative permissions.''' <br/>If this is the case, in the first instance contact your Lead UnionCloud administrator, and ask them to update your permissions, if this doesn't work, or they are unsure how, then contact ZenDesk. | ||
===Voting UserGroups / Data=== | ===Voting UserGroups / Data=== | ||
| − | You have two options for UserGroup data within | + | You have two options for UserGroup data within UnionCloud, you can use the default usergroups, or create some of your own. |
{{note|It's worth remembering that you aren't just limited to one usergroup, you aren't setting the usergroup up for the whole election, you can set up usergroups to apply to specific positions within an election, for example, you could use the 'Confirmed Students' usergroup for your SU President, and then create a Custom Usergroup called 'Self-Define Women 2018' to use for electing a Women's Officer}} | {{note|It's worth remembering that you aren't just limited to one usergroup, you aren't setting the usergroup up for the whole election, you can set up usergroups to apply to specific positions within an election, for example, you could use the 'Confirmed Students' usergroup for your SU President, and then create a Custom Usergroup called 'Self-Define Women 2018' to use for electing a Women's Officer}} | ||
====View Confirmed Students==== | ====View Confirmed Students==== | ||
| Line 12: | Line 19: | ||
====Add to Confirmed Students==== | ====Add to Confirmed Students==== | ||
[[File:Student Upload.PNG|thumb|Student Upload screen within the File Uploads section]] | [[File:Student Upload.PNG|thumb|Student Upload screen within the File Uploads section]] | ||
| + | |||
If this number seems too low to you, it may be that your data is out of date, and some students have left, or there were errors in your previous upload or any number of reasons! Either way, it's time to fix the problem! Using the Navigation you should move to the upload files section Dashboard >> Admin >> File Uploads >> Student Upload | If this number seems too low to you, it may be that your data is out of date, and some students have left, or there were errors in your previous upload or any number of reasons! Either way, it's time to fix the problem! Using the Navigation you should move to the upload files section Dashboard >> Admin >> File Uploads >> Student Upload | ||
| − | <br/> | + | <br/> |
| + | |||
| + | |||
Once in this section, you can use it to upload a file of Student Data to the 'Confirmed Students' usergroup, it's worth noting that this file can also be used to UPDATE, and DELETE students from your Confirmed Students Usergroup, for more information about what to put in this file, see the [[Upload_Files#Upload_Student_File|Upload Files]] Section | Once in this section, you can use it to upload a file of Student Data to the 'Confirmed Students' usergroup, it's worth noting that this file can also be used to UPDATE, and DELETE students from your Confirmed Students Usergroup, for more information about what to put in this file, see the [[Upload_Files#Upload_Student_File|Upload Files]] Section | ||
| + | |||
| + | |||
| + | |||
| + | {{url|/administrator/upload_files/upload_student_file}} | ||
{{note|If you think there are '''too many''' students in this file, contact ZenDesk support!}} | {{note|If you think there are '''too many''' students in this file, contact ZenDesk support!}} | ||
| Line 26: | Line 40: | ||
File:AddCustomUserGroup.PNG| Click button highlighted in Red Box to Create New Custom User Group. | File:AddCustomUserGroup.PNG| Click button highlighted in Red Box to Create New Custom User Group. | ||
File:CreatingCustomUserGroup.PNG|Complete the Fields and click save. | File:CreatingCustomUserGroup.PNG|Complete the Fields and click save. | ||
| + | </gallery> | ||
| + | |||
| + | ====Add users to Custom UserGroup==== | ||
| + | Once you have downloaded the template following the above instructions you should complete is as per the information on the pop up.<br/> | ||
| + | If the users you are uploading are already account holders on your UnionCloud site, you only need to include an email address for that user, and what date you want them to expire from this usergroup. Otherwise you will need to provide some more details. You should also remember that if they aren't already in you UnionCloud site and you are uploading them using this method, to complete all the data, and also check the <code>Add users for e-voting</code> checkbox.<br/> | ||
| + | '''Getting the CSV Template''' | ||
| + | <gallery> | ||
File:UploadMembers CUG.PNG|Select Upload Members to access the Template, and upload box. | File:UploadMembers CUG.PNG|Select Upload Members to access the Template, and upload box. | ||
File:UploadMembersPopup CUG.PNG|Click the highlighted button to download a CSV Template to upload. | File:UploadMembersPopup CUG.PNG|Click the highlighted button to download a CSV Template to upload. | ||
</gallery> | </gallery> | ||
| − | |||
| − | |||
Something to be careful of! Some versions of excel alter the data format, so before you upload this document, please do the following, select the data in both of the date columns, 'dob' and 'membership_expiry_date', columns D and F, right click on one of the columns, then choose 'Format Cells', on the formatting window choose date, and then make sure you select the '''3rd option down''' as the date needs to be in the format <code>DD/MM/YYYY</code>. Then click okay.<br/><br/> | Something to be careful of! Some versions of excel alter the data format, so before you upload this document, please do the following, select the data in both of the date columns, 'dob' and 'membership_expiry_date', columns D and F, right click on one of the columns, then choose 'Format Cells', on the formatting window choose date, and then make sure you select the '''3rd option down''' as the date needs to be in the format <code>DD/MM/YYYY</code>. Then click okay.<br/><br/> | ||
Next select the close button in the top right hand corner of the screen, choose '''Save''' when asked 'Want to save your changes to <document name.csv>' in the following box ensure that the 'Save as type' field says <code>CSV (Comma delimited)</code> as in the screenshot, then save the document somewhere convenient, with a sensible file name.<br/><br/> | Next select the close button in the top right hand corner of the screen, choose '''Save''' when asked 'Want to save your changes to <document name.csv>' in the following box ensure that the 'Save as type' field says <code>CSV (Comma delimited)</code> as in the screenshot, then save the document somewhere convenient, with a sensible file name.<br/><br/> | ||
| − | You will be presented with one final dialogue message, it is notifying you that not all Excel features are available in CSV files, and if saved in the current format you could lose some, this however doesn't affect you, so simply click <code>Yes</code>, and the document will close, saved in the location you selected. | + | You will be presented with one final dialogue message, it is notifying you that not all Excel features are available in CSV files, and if saved in the current format you could lose some, this however doesn't affect you, so simply click <code>Yes</code>, and the document will close, saved in the location you selected.<br/><br/> |
| + | |||
| + | '''Adding the data to the CSV''' | ||
<gallery> | <gallery> | ||
| − | File: | + | File:Custom User Group CSV.PNG| This is the User Group Member Upload CSV. |
| − | File: | + | File:Excel Select Data.PNG|Highlight the Date Columns, dob, and membership_expiry_date. |
| − | File: | + | File:Excel Format Cells.PNG|Choose Format Cells. |
| + | File:Excel Select Cell Format.PNG|Select Date Format, and Choose the third option. | ||
| + | File:Excel Save As.PNG|Ensure Save as Type is CSV(Comma delimited). | ||
| + | File:Excel CSV Close.PNG|Select Save. | ||
| + | File:Excel Confirm Features Lost.PNG|Ignore the warning and save as CSV File Type. | ||
| + | </gallery> | ||
| + | |||
| + | Once you have saved the data, you should return to the same page in UnionCloud, and on the same Dialogue that you clicked earlier | ||
| + | '''Uploading the CSV to your UnionCloud site.''' | ||
| + | <gallery> | ||
| + | File:UploadMembers CUG.PNG|Pull up the Member Upload dialogue again. | ||
| + | File:Upload File.PNG|This time use the dialogue to upload the file, instead of downloading the template | ||
| + | File:File Uploaded.PNG|File uploaded successfully. | ||
</gallery> | </gallery> | ||
| − | == | + | ====Doing your Check-Back==== |
| − | == | + | The data isn't ready yet, you need to do at least one check back the following day!<br/> |
| − | + | Because of the number of Unions on board, it wouldn't be feasible to process these files immediately, as such the data CSV's that you upload are processed overnight. | |
| − | + | The following day if you check-back in this section you may see an error report, you should download this file, and check for issues with any of the users and try to reupload them, remember, if you haven't successfully got a user into one of the User Groups you intend to use, they won't be able to vote in that particular standing!<br/> | |
| − | + | '''Take note of where you will find your error report, as it differs depending on if you uploaded the users to your site, or if you uploaded them directly to a user group.''' | |
| − | + | <gallery> | |
| − | + | File:Error Files for Rectification.PNG|If you were using the Admin >> File Uploads section, you will find the error files here. | |
| − | + | File:Files on UserGroup Upload.PNG|If you were uploading students directly to a usergroup, you will find the error files here. | |
| − | + | </gallery> | |
| − | |||
===Navigate to the Elections Module=== | ===Navigate to the Elections Module=== | ||
| − | [[File:Access Elections Module.PNG|thumb|Modeless menu for navigating the Dashboard.]] | + | [[File:Access Elections Module.PNG|thumb|100px|Modeless menu for navigating the Dashboard.]] |
Access the Elections Module | Access the Elections Module | ||
| − | *Hover | + | *Hover down the Left Hand Navigation to the section called Democracy>, and click to expand it. |
| − | *From the sub-menu move | + | *From the sub-menu move to E-Voting>, and expand that section. |
| − | ::*[[# | + | ::*[[#Categories|Categories]] |
| − | ::*[[# | + | ::*[[#Positions|Positions]] |
| − | ::*[[# | + | ::*[[#Elections|Elections>]] |
| − | ::::'''If these options aren't available to you, you haven't been assigned Manage eVoting permissions.'''<br/>If this is the case, in the first instance contact your | + | ::*[[#Dashboard Setup|Dashboard Setup]] |
| + | ::::'''If these options aren't available to you, you haven't been assigned Manage eVoting permissions.'''<br/>If this is the case, in the first instance contact your UnionCloud administrator, and ask them to update your permissions, if this doesn't work, or they are unsure how, then contact ZenDesk. | ||
<br/> | <br/> | ||
| − | If you have set up elections before, and already have your Categories & Positions set up, please feel free to skip onto the [[# | + | |
| + | ===Understanding our Elections Hierarchy=== | ||
| + | If you have set up elections before, and already have your Categories & Positions set up, please feel free to skip onto the [[#Elections|Manage Elections]] Section. | ||
If you haven't set up Categories or Permissions before, or you need to create some more, these next steps will talk you through the process. | If you haven't set up Categories or Permissions before, or you need to create some more, these next steps will talk you through the process. | ||
| Line 73: | Line 108: | ||
===Manage Categories=== | ===Manage Categories=== | ||
[[File:Evoting ManageCategories.PNG|thumb|Screen showing all elections categories]] | [[File:Evoting ManageCategories.PNG|thumb|Screen showing all elections categories]] | ||
| − | You create a category for each different type/ group of positions you wish to hold an election for, you may wish to group your elections in a number of different ways, for example you could create a category for | + | [[File:EVoting by Category.PNG|thumb|eVoting by Category]] |
| + | {{url|/administrator/evoting/evoting_categories}} | ||
| + | You create a category for each different type/ group of positions you wish to hold an election for, you may wish to group your elections in a number of different ways, for example you could create a category for; | ||
| + | *Full Time / Executive Officers | ||
| + | *Part Time/Representation Officers | ||
| + | *NUS Delegation Elections | ||
| + | *Sports elections | ||
| + | *Society Elections | ||
| + | You could even, potentially, create a new category for every different club / society. The only difference here, is how they are grouped when shown on the End User Elections screen, which you can see examples of in the screenshot on the right.<br/> You can see the Election in question 'Example Multiple Category Election' contains three different Categories, Executive Officers, PTO's, and Sports Club Elections, and within each of these, a number of positions, please note the stats counter on the right it counting stats based on a number of other test elections which were running, not just what you can currently see in the screenshot.<br/> | ||
| + | The Category Description field that you need to fill out, this text appears under the orange heading you can see in the screenshot on the right, you can populate this with information so your voters have any information they need about votes on elections within a particular category.<br/> | ||
| + | {{note|We advise that when creating Categories, you don't label these by year, for example instead of 'OfficerElection 2018' you should call a category 'Student Officers' and then name the Election 'Officer Elections 2018' instead. The reason for this is that once You assign a Position to a Category, and it is used in an election, it's then 'locked' to that category, and if you created a new Category for 'OfficerElection 2019' instead of being able to move the position, you would need to create a new one.}} | ||
| + | <br/><br/> | ||
| + | ====Add a New Category==== | ||
[[File:Evoting Category Add.PNG|thumb|Adding a new category]] | [[File:Evoting Category Add.PNG|thumb|Adding a new category]] | ||
| − | You can add a new category relatively easily, choose the 'Add Category' button | + | You can add a new category relatively easily, choose the 'Add Category' button to the top left of the grid. This will open a separate screen with two boxes to complete, |
*The Title of the Category | *The Title of the Category | ||
::For example Exec Elections, Club Elections, Society Elections etc. | ::For example Exec Elections, Club Elections, Society Elections etc. | ||
*The Description of the Category | *The Description of the Category | ||
::Try to make this fairly descriptive to stop anyone accidentally putting positions into the wrong category at a later point in time. This is particularly a problem if you have a number of different staff processing elections! Be as clear as possible. | ::Try to make this fairly descriptive to stop anyone accidentally putting positions into the wrong category at a later point in time. This is particularly a problem if you have a number of different staff processing elections! Be as clear as possible. | ||
| − | <br/><br/><br/><br/><br/> | + | <br/><br/><br/><br/><br/> |
| + | |||
===Manage Positions=== | ===Manage Positions=== | ||
[[File:Evoting ManagePositions.PNG|thumb|Manage Positions Screen]] | [[File:Evoting ManagePositions.PNG|thumb|Manage Positions Screen]] | ||
| + | {{url|/administrator/evoting/evoting_positions}} | ||
Each position is an individual elected role, now that doesn't necessarily mean it can only be one person. | Each position is an individual elected role, now that doesn't necessarily mean it can only be one person. | ||
<br/><br/>You can set the number of seats for a position when you are setting up an election, but for example you need to set up a unique position for each one you wish to run.<br/><br/> Therefore, you can't just set up a 'President' position, and use it for all of your Clubs / Society elections. You would need to set up a 'President', that is a part of the 'Executive' [[#Manage Categories|Category]], and a Chess President, that is part of the Society Elections Category, or a part of a 'Chess Elections' Category if you set it up to be that granular. You will need to create the roles for each group. Though this only needs to be done once.<br/> | <br/><br/>You can set the number of seats for a position when you are setting up an election, but for example you need to set up a unique position for each one you wish to run.<br/><br/> Therefore, you can't just set up a 'President' position, and use it for all of your Clubs / Society elections. You would need to set up a 'President', that is a part of the 'Executive' [[#Manage Categories|Category]], and a Chess President, that is part of the Society Elections Category, or a part of a 'Chess Elections' Category if you set it up to be that granular. You will need to create the roles for each group. Though this only needs to be done once.<br/> | ||
| + | |||
| + | ====Add a New Position==== | ||
[[File:Evoting Position Add Mapped.PNG|thumb|Add New Position Screen]] | [[File:Evoting Position Add Mapped.PNG|thumb|Add New Position Screen]] | ||
| − | <br/>You can add a New Position, from the Manage Positions screen, | + | <br/>You can add a New Position, from the Manage Positions screen, choose the 'Add Position' button to the top left of the grid. This will open a separate screen with two boxes to complete,. from there you just need to complete the dialogue options on screen. |
| + | <br/><br/> | ||
| + | Again, as with the Add Category information above, it's an exercise in completing the fields on screen. | ||
| + | *Title - The Name of the position, as it will appear on the eVoting page | ||
| + | *Elections Category - Select the Category you want this election to appear in. | ||
| + | *Description - When a user is browsing through the elections, they will see any relevant information you provide here about the position they are going to vote in. | ||
| + | *<code>Checkbox</code>Map to group committee - You if you tick this box, the next two fields will become visible allowing you to link a position to a committee role in a Group (Club / Society). | ||
| − | + | The Description of the Position goes here, if it's for a Full Time Officer, you may want to include some information such as the job role, or dutues, perhaps the job description if you have one, if it's for a Club/Society Committee member you may want it to include information like the dutues they are expected to carry out within their student group. | |
| + | <br/><br/><br/><br/><br/><br/><br/> | ||
===Manage Elections=== | ===Manage Elections=== | ||
| + | [[File:Manage Elections.PNG|thumb|Manage Elections Screen]] | ||
| + | {{url|/administrator/evoting/evoting_elections}} | ||
| + | This screen gives an overview of ALL elections what state they are currently in, and when they should open and close. For every election, the state column will contain an icon which should give you an idea of where your election is right now. The table below explains each of those states. | ||
| + | {| class="wikitable" | ||
| + | |- | ||
| + | ! Category !! Icon !! Description | ||
| + | |- | ||
| + | | Open || {{open}} || This election is currently open for users to vote in. | ||
| + | |- | ||
| + | | Pending || {{pending}} || The setup for this election is complete and it will go live at the time indicated. | ||
| + | |- | ||
| + | | Draft || {{draft}} || This election is either marked as draft, or setup is incomplete, this will '''not''' go live. | ||
| + | |- | ||
| + | | Copied || {{copied}} || This is a copy of an election, used when candidates need to be disqualified at the close of voting, or for gender balanced elections. | ||
| + | |- | ||
| + | | Closed || {{closed}} || This election has ended. | ||
| + | |- | ||
| + | | Cancelled || {{cancelled}} || This election was cancelled before it reached completion. | ||
| + | |} | ||
| + | |||
| + | Select the Add Election button, to the top left of the table to begin creating a New Election. | ||
| + | ====Creating a New Election==== | ||
| + | [[File:Create Election.PNG|thumb|Creating a New Election]] | ||
| + | [[File:Additional Info for Self Nomination.PNG|thumb|Additional info for Self Nomination, as displayed to user when submitting nomination]] | ||
| + | |||
| + | Follow the boxes on screen to Setup your Election, mandatory fields are marked with a red asterisk(<span style="color:#FF0000">'''*'''</span>) | ||
| + | |||
| + | {| class="wikitable" | ||
| + | |- | ||
| + | ! Field !! Type/Description | ||
| + | |- | ||
| + | | Name<span style="color:#FF0000">'''*'''</span> || <span style="color:#FF0000">'''Required'''</span> '''Open Text''' - Use this field to give your election a sensible name, We would suggest Type of Election / Time / Year ''"Officer Elections March 2018"'' for example. | ||
| + | |- | ||
| + | | Running From<span style="color:#FF0000">'''*'''</span> || <span style="color:#FF0000">'''Required'''</span><code>Date/Time Picker</code> - This box is the start time of your '''election''' not your nominations, ensure you put the time you want voting to begin in this box. | ||
| + | |- | ||
| + | | Running To<span style="color:#FF0000">'''*'''</span> || <span style="color:#FF0000">'''Required'''</span><code>Date/Time Picker</code> - As above, this box is related to your election, whatever you put in this box is the time voting will end. | ||
| + | |- | ||
| + | | Daily polls open || <code>Time Picker</code> - Use the date time picker to set what time of day you want your polls to open during the election. This should be left blank if you want 24 hour polling. Further Explanation below. | ||
| + | |- | ||
| + | | Daily polls close || <code>Time Picker</code> - Use the date time picker to set what time of day you want your polls to close during the election. This should be left blank if you want 24 hour polling. Further Explanation below. | ||
| + | |- | ||
| + | | Additional Information for Self Nomination || This is information that a prospective candidate will see on the Self-Nomination screen, you can see an example in the screenshot to the right. Further Explanation below. | ||
| + | |- | ||
| + | | Select this to add RON as default candidate in this election || <code>[Checkbox]</code> - Selecting this box will automatically add RON to all of your Elections, if you don't you will manually have to add RON as a candidate in elections you wish to use it. | ||
| + | |- | ||
| + | | Select this to show only eligible elections || <code>[Checkbox]</code> - If checked when a user comes to the voting screen, instead of seeing all elections and positions currently running, a user will only see elections they are eligible to vote in, useful if you are running lots of Course Rep / Club / Society elections at the same time. | ||
| + | |- | ||
| + | | Select this to allow spoil ballot option during evoting || <code>[Checkbox]</code> - Selecting this option will give user a Spoil Ballot button, which will allow users to provide a short statement about why they are spoiling their ballot. | ||
| + | |- | ||
| + | | Select this to allow user to modify the vote || <code>[Checkbox]</code> - Selecting this option will allow users to modify their vote after initially casting it. | ||
| + | |- | ||
| + | | Send fast-track voting link to authorised students || <code>[Checkbox]</code> - If you want to use fast-track voting emails at all during the election you absolutely '''have to''' select this checkbox, if you don't you will be unable to send them out. More details on Fast Track emails later in this guide. | ||
| + | |} | ||
| + | |||
| + | {{note|It is possible to extend an election by moving the 'Running to' time further into the future once an election has started, however it is '''not''' possible to reduce the amount of time in an election, or stop an election early. Ensure you get these details correct!}} | ||
| + | |||
| + | =====Daily Polls open / close===== | ||
| + | This feature warrants a little further explanation, some unions choose to open and close their election polls outside of traditional 'waking' hours. So for example, open your polls at 07:00 AM, and then close them again at around 10:00 PM, which encourages candidates to limit the campaigning they do outside of these hours. <br/> | ||
| + | One of the major reasons for this is to do with candidate welfare, it stops candidates from feeling like they need to stay up for 7 days straight, and skip sleep just to get votes in the election.<br/> | ||
| + | This feature isn't mandatory, but if you wish you can open and close these polls at times of day as you wish. | ||
| + | |||
| + | =====Additional Information for Self Nomination===== | ||
| + | This section adds an additional box of information on the screen where a potential candidate nominates themselves. Once they click submit they are presented with the form to stand, before reaching the boxes they see the Role Description, and this box for additional information.<br/> | ||
| + | It isn't a requirement to use this box, however you can use it to provide additional information to candidates. | ||
| + | Our recommendation would be to use this to provide information about the election, election rules, candidates handbooks, example manifestos, info about word limits, campaign budgets etc. Perhaps even embed a video explaining how Transferable Vote works for example.<br/> | ||
| + | One important thing to note is that if you use this box, it applies the same message in this box for all positions within the election, so we advise that you put generic information in this field. However, you can UPDATE this info, for a specific position when it comes to using the '''Edit Standings''' screen. | ||
| + | |||
| + | ====Add Categories==== | ||
| + | [[File:Select Categories.PNG|thumb|Select the Categories for this election]] | ||
| + | Use this screen to select the categories you wish to include within your election.<br/> | ||
| + | Remember we advise that you include multiple categories within a single election, so for example we encourage you to run Officer Elections, alongside, Clubs / Society / Course Rep Elections, all of this serves to increase your overall turnout. <br/> We have loads of examples of where SU's have run Club / Society elections at the same time, users voting for their group committee participate in voting in overall SU democracy, because they are already there. If you want some more information from us about this feel free to get in touch!<br/> | ||
| + | {{note|Before you leave this page you will get a warning! This is to double check you've only Added/Removed '''categories''' that you intended to. Remember you can come back to this page at any point before the election goes live to remove '''categories''' from the election if you no longer wish to run them. '''But remember''' if you remove a category, that has positions in it, and already had candidates, and then you press okay on the warning box, this data is lost.}} | ||
| + | |||
| + | ====Add Positions==== | ||
| + | [[File:Select Positions.PNG|thumb|Select the Positions for this election]] | ||
| + | Use this screen to select the positions you wish to include within your election.<br/> | ||
| + | Only select the positions you wish to include, as any positions that don't have standing candidates at when your election is due to go live may prevent it form doing so!<br/> | ||
| + | {{note|Before you leave this page you will get a warning! This is to double check you've only Added/Removed '''positions''' that you intended to. Remember you can come back to this page at any point before the election goes live to remove '''positions''' from the election if you no longer wish to run them. '''But remember''' if you remove a position, the details of any candidates have stood or submitted nominations will be lost, and they will need to be added / submitted again if you need to restore it, this data is lost.}} | ||
| + | |||
| + | ===Add Standings Section=== | ||
| + | [[File:Add Standings.PNG|thumb|An example add standings screen showing some of the available states]] | ||
| + | |||
| + | This screen gives an overview of ALL the standings within your election what state they are currently in '''plus''' the state of their self-nominations, if they are using it, along with when they open and close. For every position, the state column will contain an icon either Pending or Completed, it's worth noting that '''every''' standing in your election needs to be completed, before your election will go live, if you have standings which don't have candidates, make sure you remove them! Otherwise you will find your election doesn't go live. | ||
| + | |||
| + | {| class="wikitable" | ||
| + | |- | ||
| + | ! State !! Icon !! Description | ||
| + | |- | ||
| + | | Completed || {{completed}} || This standing is completed, providing all others are, your election will go live. | ||
| + | |- | ||
| + | | Pending || {{pending}} || There are one or more steps required to complete this standing, edit the standing for more information.<br/>Remember, election will not go live until all standings are completed | ||
| + | |} | ||
| + | |||
| + | Also from this screen you can monitor the state of any Self Nominations you have enabled, and also the open/close dates for these nominations. Self nominations aren't require for your standings to be 'complete' they are an optional extra for you to use, as a way of adding candidates.<br/> | ||
| + | So long as the 'State' of the standing is complete, the elections will go live as planned..<br/> | ||
| + | <br/> | ||
| + | This table contains all of the possible Nomination Status' | ||
| + | {| class="wikitable" | ||
| + | |- | ||
| + | ! State !! Icon !! Description | ||
| + | |- | ||
| + | | Open || {{open}} || Nominations for this standing are currently open, they will close at the date/time indicated | ||
| + | |- | ||
| + | | Closed || {{closed}} || Nominations for this standing have closed. | ||
| + | |- | ||
| + | | Pending || {{pending}} || Nominations times for this standing have been set, they will open on the date/time indicated | ||
| + | |- | ||
| + | | No Self Nomination || {{no-self-nomination}} || Self nomination has not been set for this standing. | ||
| + | |} | ||
| + | ====Set Nomination for standings==== | ||
| + | [[File:Manage Nomination1.PNG|thumb|Check the boxes or leave them blank to select all, then choose Manage Nominations button.]] | ||
| + | If you want to configure self nomination for standings, there are a number of ways to go about this;<br/> | ||
| + | If you only want to allow self nomination for certain positions you can check the boxes to the left hand side of those standings. Once done, if you click the Blue 'Manage Nominations' button. | ||
| + | [[File:Manage Nomination2.PNG|thumb|Fill out the boxes to begin nominations for these positions at the dates you set]] | ||
| + | Set the dates you wish to open and close Self-Nominations for your elections. This should go without saying, but bear in mind that the 'Nomination End Date/Time '''can not''' be after the start date of your election. This is an issue that occasionally crops up when people want to open the nominations but don't have firm dates for the elections yet.<br/> | ||
| + | <br/>{{note|Something worth noting is that you should make sure to give yourself enough time at the end of nominations, before your election goes live, to review the submissions and approve / decline them, our advice would be to do this every day though, even throughout your nominations period, this gives users the opportunity to edit and fix nominations, and resubmit, if they have been rejected for something the user can update.}}<br/> | ||
| + | Next begin typing the name of the usergroup you want to set for the election, and after 3 letters it will begin a search for you to autocomplete the usergroup. These are the students who will be eligible to ''nominate'' themselves for the position. | ||
| + | Lastly, provide a number to set the word limit for candidates manifestos. Once a candidate has hit the limit (which is displayed below the text editor), it will show an error and cut them off from typing any more.<br/><br/> | ||
| + | One final note is that sometimes, say you are running a hundred or so elections, it may be worth setting nominations for ALL of the standings, even if the nomination conditions aren't the same for all of them, then changing the few individual ones afterwards, this can save great amounts of time!<br/><br/> | ||
| + | A good example is say you are running all of your Officer / Council elections in one go, you could set the nomination for ALL standings to 'Confirmed Students' assuming this might be for 30 or so standings. The once done you could update the Nomination user group for a 'Womens Officer' to a 'Women Students usergroup' setting it up in this way can end up saving you a lot of time! | ||
| + | |||
| + | ====Edit Standing==== | ||
| + | [[File:Edit Standing1.PNG|thumb|Select the cog, then choose the edit standing button]] | ||
| + | The Edit standing button is where you can configure settings about a particular standing, manually add and remove candidates from the election (before it has gone live), make edits to manifestos, pictures and more. It's comprised of two sections, '''Setup''' where you can change any of the configurations for the standing, such as number of seats, manifesto limits etc. And '''Standing Candidates''' to make amendments to or add candidates. | ||
| + | =====Setup===== | ||
| + | [[File:Edit Standing - Setup.PNG|thumb|Use this screen to customise settings for an individual role]] | ||
| + | If you are holding a very simple election with no self nomination, then this screen is very brief and will only be comprised of two fields and a checkbox to activate self nomination;<br/> | ||
| + | {| class="wikitable" | ||
| + | |- | ||
| + | ! Field !! Example !! Format Requirements | ||
| + | |- | ||
| + | | Seats<span style="color:#FF0000">'''*'''</span> || 1 || <span style="color:#FF0000">'''Required'''</span> 'Numerical Field', provide a number between 1 and 10 for the number of seats available in this election. i.e. the number of people that can be elected for this position. | ||
| + | |- | ||
| + | | User Groups<span style="color:#FF0000">'''*'''</span> || Confirmed Students || <span style="color:#FF0000">'''Required'''</span> Open Text (Autocomplete)- As you begin typing this box will autocomplete to suggest usergroups in the site. The usergroup selected here will be those who are eligible to '''vote''' in the election. | ||
| + | |- | ||
| + | | Allow self nomination for this standing || Checked/Unchecked || <code>[Checkbox]</code>This checkbox either activates or removes the Self Nomination setup. | ||
| + | |} | ||
| + | <br/> | ||
| + | {{note|The 'User Groups' box above, which you use to set who is eligible to vote in a standing is actually editable during an election, this means for example if you have missed some users, and need to quickly add them, you could ask them to register manually, add them to a Custom Usergroup, called something sensible like 'Elections Emergency Group' or similar, then add that usergroup to the standing. '''Important!''' Once you have added a usergroup, and saved it, you '''can not''' remove it.}} | ||
| + | |||
| + | The following fields will only be visible if you checked to enable self nominations; | ||
| + | {| class="wikitable" | ||
| + | |- | ||
| + | ! Field !! Example !! Format Requirements | ||
| + | |- | ||
| + | | Nomination Start Date/Time<span style="color:#FF0000">'''*'''</span> || 01/01/2020 01:00 PM || <span style="color:#FF0000">'''Required'''</span> 'Date/Time field' - The ability to self nominate will open at the specified time. | ||
| + | |- | ||
| + | | Nomination End Date/Time<span style="color:#FF0000">'''*'''</span> || 02/01/2020 01:00 PM || <span style="color:#FF0000">'''Required'''</span> 'Date/Time field' - The ability to self nominate will close at the specified time. | ||
| + | |- | ||
| + | | User Groups<span style="color:#FF0000">'''*'''</span> || Confirmed Students || <span style="color:#FF0000">'''Required'''</span> Open Text (Autocomplete)- As you begin typing this box will autocomplete to suggest usergroups in the site. The usergroup selected here will be those who are eligible to '''self-nominate''' in the election. | ||
| + | |- | ||
| + | | Word limit on manifesto || 50 || 'Numerical Field', You can use this to set a maximum number of words that a candidate can submit using self nominations, if left blank there won't be a limit imposed. | ||
| + | |- | ||
| + | | Override additional information for self nomination || Checked/Unchecked || <code>[Checkbox]</code>If checked a WYSIWYG editor appears allowing you to override the information provided to a candidate at the point of self nomination, '''just''' for this standing, the default text will still apply for other standings with self-nominations, as set in the 'Setup' stage. | ||
| + | |- | ||
| + | | Additional information for self nomination || Text || Open Text, WYSIWYG Editor, to post content you want a candidate to see at the point they are about to nominate themselves, you can include text, links, images, or even embedded content like videos. | ||
| + | |} | ||
| + | |||
| + | =====Standing Candidates===== | ||
| + | From this screen you can view, add, remove, and edit candidates standing for a particular position.<br/> | ||
| + | The list you see will be the candidates who are already confirmed. Any self nominations you confirm will be added to this list, and you will be able to edit them the way you can any others once done.<br/> | ||
| + | |||
| + | If you select the {{cog}} you will have the ability to View{{view}}, Edit{{Edit}} or Delete{{Delete}} a particular candidate. | ||
| + | Alternatively there is a blue 'Add Candidate' button at the top of the page. | ||
| + | <br/><br/> | ||
| + | From the Edit page you can update any of the candidates details, Name, Picture, Manifesto, right up until the election goes live. | ||
| + | <gallery> | ||
| + | File:Edit Standing - Standing Candidates1.PNG|You can use this screen to add/edit/remove the candidates standing in a position]] | ||
| + | File:Edit Standing - Standing Candidates2.PNG|You can use this position to add/edit details about a candidate, amending the name, photo, manifesto and more]] | ||
| + | </gallery> | ||
| + | |||
| + | ===Manage Candidates=== | ||
| + | [[File:Manage Candidates.PNG|thumb|Manage Candidates screen for a currently open election]] | ||
| + | Before your election is live, this screen serves purely for information purposes, and it a table of all the candidates standing for '''any''' position in the election in question.<br/> | ||
| + | |||
| + | However, once your election has gone live a cog {{cog}} appears to the right hand side of the table. When the cog is clicked next to any candidate, you will have the option to 'Disqualify' a candidate from the election.<br/> | ||
| + | This is also the method you should use to remove candidates who withdraw from an election.<br/> | ||
| + | Once clicked you will have a confirmation dialogue box to confirm, after the candidate is removed their votes will be redistributed to the next preference in all cases. | ||
| + | If the number of candidates is only 1 more than the number of seats, for example if the position has 1 seat, and only 2 candidates, Joe Bloggs, and Reopen Nominations, you will not be able to remove the candidate, as it will leave the election with 1 candidate, and 1 seat, therefore defeat the point of the election. If you wish to remove a position from the election, contact us via ZenDesk. | ||
| + | |||
| + | ===Manage Nominations=== | ||
| + | [[File:Manage Nominations.PNG|thumb|Manage Nominations Screen]] | ||
| + | On this tab, you can see it's broken down into three other sections, | ||
| + | Pending Nominations (the important one), Approved Nominations, and Rejected Nominations.<br/> | ||
| + | The latter two, Approved and Rejected, exist purely for review, giving you the opportunity to see any nominations you have already approved or rejected, and also in the case of Rejected nominations, review the message that was sent back to the user about their rejected nomination.<br/> | ||
| + | <br/> | ||
| + | On the '''Pending Nominations''' tab, you can see a summary of the nomination, and filter them if you have quite a few. For more detail and to Approve/Decline a nomination, you need to click the magnifying glass.<br/> | ||
| + | From this screen you have the opportunity to review, and if required amend, all the details of a users nomination. Name, Picture, Manifesto. | ||
| + | |||
| + | Finally, as an administrator you also see a 'Status' option with a radio button, allowing you to 'Approve', or 'Reject' a nomination. If approved the candidates nomination is immediately added to the Standing, where you can still review or edit it as detailed above.<br/> | ||
| + | If you choose to reject it, it asks for a reason.<br/> | ||
| + | In either case the submitter will receive an email confirming that their submission has been approved, or rejected, and in the latter case it will include your reason explaining why.<br/><br/> | ||
| + | |||
| + | '''PLEASE''' remember to give yourself enough time between the end of nominations, and the opening of an election to review all of the nominations that have been submitted. If a nominations is left in the pending state at the point the election goes live, it will be discarded. | ||
| + | |||
| + | |||
| + | {{note|If a nomination has been rejected, but there is still time before nominations close, a user has the opportunity to resubmit an updated nomination if their nomination was rejected because of some inappropriate content, or other content they could fix in time before the nominations close.}} | ||
| + | |||
| + | ===FastTrack Functionality=== | ||
| + | Fast Track Functionality is a feature designed to make voting easy for your members. The way it works is by sending an email to every user who is eligible to vote in an election. By Default, it contains; your Logo, two links, and an explanation. The first link is the unique link sent to a user, which is valid one time only. The second it a link allowing them to request a new token. | ||
| + | <br/><br/> | ||
| + | This has many benefits to you, first it makes the entire voting process as simple as can be, meaning users don't even have to log in to vote, they click the unique link, sent to their personal email address. Furthermore, another key benefit is that even users who have not completed their registration, and never used the site before, can use this method to vote. | ||
| + | {{note|Please bear in mind, if you wish to use this, you absolutely '''have to''' check the box on an election Setup Screen 'Send fast-track voting link to authorised students' if not, you will be unable to do so}} | ||
| + | |||
| + | ====Sending Fast Track==== | ||
| + | {{url|/administrator/evoting/evoting_elections/fast_track_emailing}} | ||
| + | [[File:Trigger Fast Track.PNG|thumb|Send Fast Track Email]] | ||
| + | Sending a Fast Track voting link out to your students is incredibly simple, providing you followed the earlier step, and checked the box during election setup allowing you to send Fast Track emails.<br/> | ||
| + | Navigate to the URL above, or Dashboard >> Democracy >> E-Voting >> Elections >> Trigger Fast-track Emails<br/> | ||
| + | Once there your screen should resemble the one in the screenshot opposite. If you don't see any elections listed, it means one of two things, | ||
| + | #You are more than 30 days away from your next eligible election | ||
| + | #You didn't enable sending Fast-Track emails at the point of election setup | ||
| + | From the list of visible elections you can select which elections electorate, you wish to send the emails out to, simply check the boxes for the elcections you wish to send the email out, and click the blue '''Trigger Fast-track Emails''' button.<br/> | ||
| + | Your email sends will begin processing imediately, and depending on how busy UnionCloud is currently, and how many users the email is being sent to, you can expect them all to be delivered within 60 minutes, although in most cases this will take a maximum of 15 minutes. | ||
| + | {{note|Make sure you plan when you want to send your Fast Track emails, you have the ability to use this functionality once per calendar day.}} | ||
| + | |||
| + | ====Fast Track Stats==== | ||
| + | {{url|/administrator/evoting/evoting_elections/evoting_statistics}} | ||
| + | [[File:FastTrack Stats.PNG|thumb|Viewing Fast Track Email stats]] | ||
| + | From this screen you can view your Fast Track stats by month<br/> | ||
| + | Next to any of the months listed in the table, click on the Bar Chart icon, which will bring a pop up with your Fast Track stats.<br/> | ||
| + | For each month, these emails are broken down by send, in the category column, these are all labelled <code>MTH_YEAR_X</code> where X is the number fast track emails you sent out in that month. The stats then provided are; | ||
| + | *Number of emails sent | ||
| + | *% Delivered | ||
| + | *% Opened | ||
| + | *% Clickthroughs | ||
| + | *% Bounces | ||
| + | |||
| + | ====Customising your Fast Track email==== | ||
| + | [[File:Customise Fast Track Email1.PNG|thumb|View customisable emails]] | ||
| + | [[File:Customise Fast Track Email2.PNG|thumb|Customise Fast Track email]] | ||
| + | {{url|/administrator/messages/}} | ||
| + | You can customise many emails in UnionCloud, for more information on that generally, see this section on[[Setup#Messages| Configurable Messages & Emails]]. | ||
| + | |||
| + | |||
| + | <pre> | ||
| + | ################# | ||
| + | ###Union Logo### | ||
| + | ################# | ||
| + | |||
| + | |||
| + | Hi {{user_forename}} {{user_surname}}, | ||
| + | |||
| + | This mail explains how you can vote in your Students' Union/Students' Association elections which are running this month. The below link will allow you to view all the elections you are eligible to vote in. | ||
| + | |||
| + | {{fast_track_link}} | ||
| + | |||
| + | Please Note: Once you have clicked on this link it will expire - if you require a new link to return to any positions you have not yet voted in please click below. | ||
| + | |||
| + | {{resend_fast_track_link}} | ||
| + | |||
| + | Please retain this link until you have received a new link otherwise you may experience delays in being able to access elections | ||
| + | |||
| + | The unique link transmitted is intended solely for you and gains accesses to confidential and/or privileged material. If you are not the intended recipient be advised that you have received this email in error and that any use dissemination, forwarding, printing or copying of this email is strictly prohibited. If you have received this email in error please return the message back to the sender and then immediately permanently delete it. It should be noted that any review, retransmission, dissemination or other use of, or taking of any action in reliance upon, this information by persons or entities other than the intended recipient is prohibited. | ||
| + | |||
| + | Thank you, | ||
| + | |||
| + | Your Students' Union/Students' Association | ||
| + | |||
| + | </pre> | ||
| + | |||
| + | ===Election Stats Dashboard=== | ||
| + | [[File:Dashboard Preview.PNG|thumb|Here is a preview of an election stats Dashboard from one of our sites]] | ||
| + | The election Stats Dashboard is a great way for you to monitor one of your SU Elections while they are going, or even get people excited about an election by encouraging competition. It's not a URL we make public so if you wish you can have it for internal use only by not distributing the link.<br/><br/> | ||
| + | The stats are updated at 15 minute intervals during the course of an election.<br/><br/> | ||
| + | One thing to bear in mind is that the stats provided are only as useful as the date you put into UnionCloud, if there are areas where the data you get from your institution is patchy, it may be worth opting not to switch that particular stat on when using the Dashboard. | ||
| + | |||
| + | ====Dashboard Setup==== | ||
| + | {{url|/administrator/evoting/evoting_configurations/dashboard_setup}} | ||
| + | |||
| + | [[File:Election Dashboard Setup.PNG|thumb|Election Stats Dashboard setup]] | ||
| + | |||
| + | =====Elections===== | ||
| + | The Dashboard setup allows you to select which elections to include on your dashboard. It may be that you want to include the Last 5 SU Elections, or perhaps include all previous officer elections, or maybe even include all previous elections of the same type, so for example, at a particular time of year, during perhaps Course Rep elections, you could just display your previous Course Rep elections. <br/> | ||
| + | The Dashboard can display up to 10 elections at any one time, and on the right hand side you have a checkbox for deciding which election you want displayed by default.<br/> | ||
| + | When setting up your Dashboard you can choose your previous elections from the drop down boxes, which also includes search functionality, if you wish to search for an election by name instead. Once you have set this in the Election column, you have the option to complete the 'Election Alias Name' column, by default UnionCloud will display all elections with their original name, but if you wish to overwrite this, you could change them to say things like 'Last years SU Officer Election' or similar. | ||
| + | |||
| + | =====Configurations===== | ||
| + | [[File:Election Dashboard Configurations.PNG|thumb|This section contains all of the options to switch on/off different parts of the Election Stats Dashboard]] | ||
| + | The Configurations section allows you to set which of the stats you want your Dashboard to show, this is split into two sections. | ||
| + | <br/>'''Dashboard''' Where you can choose to display these stats or a 'top 5' from these stats on the main Dashboard screen. | ||
| + | *Voter Age | ||
| + | *Gender Turnout Percentage | ||
| + | *Study Type Turnout Percentage | ||
| + | *Turnouts by Group (Club/Society) | ||
| + | *Turnouts by Halls | ||
| + | *Turnouts by Programme (Course)<br/> | ||
| + | '''Additional Tabs''' Where you can add extra tabs to the Dashboard to give you a more in depth and full breakdown for some of those statistics | ||
| + | *Age Range | ||
| + | *Groups | ||
| + | *Study Types | ||
| + | *Halls of Residence | ||
| + | *Programmes | ||
| + | |||
| + | It's worth bearing in mind that you can use this section to switch off stats if you feel it is an area where you don't have an adequate level of data currently, or for things your institution don't provide you with. | ||
| + | |||
| + | =====Header===== | ||
| + | [[File:Election Dashboard Header.PNG|thumb|WYSIWYG Editor showing example content to add to the Election Stats Dashboard Header.]] | ||
| + | |||
| + | The Header section is a [https://en.wikipedia.org/wiki/WYSIWYG WYSIWYG] editor, where you can provide some information about your elections, about the Dashboard, some election branding, it's entirely up to you.<br/><br/> | ||
| + | It's entirely up to you what this section contains, we would recommend sticking with text or branding banners, possibly a video about your elections. <br/><br/>We would advise you to keep clear of adding Styling, or Javascript in this box as without an advanced knowledge it may interfere with the code that creates the elections Dashboard. | ||
| + | <br/>You can see in the image to the right a sample election stats dashboard Header. | ||
| + | |||
| + | ====Viewing the Dashboard==== | ||
| + | {{url|/election_stats}} | ||
| + | The URL above will take you to the election stats Dashboard for your UnionCloud site, though you are welcome to add a Custom URL using the Developers Toolkit, and adding a link. | ||
| + | |||
| + | You can see in the gallery below screenshots of each of the different types of Stats Tab | ||
| + | |||
| + | |||
| + | <gallery> | ||
| + | File:Dashboard_Preview.PNG|Main Dashboard Tab | ||
| + | File:Election Dashboard Programmes Tab.PNG|Programmes Tab | ||
| + | File:Election Dashboard Groups Tab.PNG|Groups Tab | ||
| + | File:Election Dashboard Study Type Tab.PNG|Study Type Tab | ||
| + | File:Election Dashboard Age Range Tab.PNG|Age Range Tab | ||
| + | </gallery> | ||
| + | |||
| + | ====Election Dashboard Widget==== | ||
| + | [[File:Election Dashboard Widget.PNG|thumb|Here you can see an Election Stats Dashboard added as a Widget]] | ||
| + | <br/> | ||
| + | The election stats Dashboard can be added as a Widget to any of your other pages on UnionCloud, as shown in the screenshot to the right. In that example the Widget 'Election Dashboard' has just been added inside a Center aligned Column to the home page, appearing below the Groups Search widget.<br/><br/><br/> | ||
| + | One thing to bear in mind, is that when using the election stats dashboard Widget, it won't show all of the other Tabs and Stats, just the headline figures as pictured in the screenshot, for the full stats you would need to go to the actual Dashboard.<br/><br/><br/><br/><br/><br/> | ||
| + | |||
| + | ===Results=== | ||
| + | |||
| + | ====Viewing Results==== | ||
| + | |||
| + | ====Mapping Committee Members==== | ||
Latest revision as of 14:17, 2 July 2018
The Elections System in UnionCloud is constantly growing and improving, it's had numerous updates over the past few years, from the introduction of Self Nominations, the addition of a Live Election stats area, and more recently some small improvements to the User Experience when using Self Nomination, and Voting, which you can read more about in the Version History section.
Contents
- 1 Login & Access Dashboard
- 2 Voting UserGroups / Data
- 3 Navigate to the Elections Module
- 4 Understanding our Elections Hierarchy
- 5 Manage Categories
- 6 Manage Positions
- 7 Manage Elections
- 8 Add Standings Section
- 9 Manage Candidates
- 10 Manage Nominations
- 11 FastTrack Functionality
- 12 Election Stats Dashboard
- 13 Results
Login & Access Dashboard
Access Dashboard
- Hover over Username
- Select Your Dashboard
- If this option isn't available you don't have administrative permissions.
If this is the case, in the first instance contact your Lead UnionCloud administrator, and ask them to update your permissions, if this doesn't work, or they are unsure how, then contact ZenDesk.
- If this option isn't available you don't have administrative permissions.
Voting UserGroups / Data
You have two options for UserGroup data within UnionCloud, you can use the default usergroups, or create some of your own.
![]() Note: It's worth remembering that you aren't just limited to one usergroup, you aren't setting the usergroup up for the whole election, you can set up usergroups to apply to specific positions within an election, for example, you could use the 'Confirmed Students' usergroup for your SU President, and then create a Custom Usergroup called 'Self-Define Women 2018' to use for electing a Women's Officer
Note: It's worth remembering that you aren't just limited to one usergroup, you aren't setting the usergroup up for the whole election, you can set up usergroups to apply to specific positions within an election, for example, you could use the 'Confirmed Students' usergroup for your SU President, and then create a Custom Usergroup called 'Self-Define Women 2018' to use for electing a Women's Officer
View Confirmed Students
In most cases we expect UnionCloud users will be using their 'Confirmed Students' usergroup, this is the Group that gets populated with students whenever the institution provide you with a CSV of Data, and you upload it, or alternatively if you're lucky enough when your institution automatically transfers the data to you. To check if you think this usergroup is correct, we recommend you navigate to;
You can find this page on your own site at url: <yoursite>/administrator/user_groups
Once at this page, if you click [Show Count] button next to any of the usergroups it will reveal the current number of users. Remember if you've just uploaded a file and you're wondering why this hasn't increased, these files are processed overnight, so the numbers won't update until the following day.
Add to Confirmed Students
If this number seems too low to you, it may be that your data is out of date, and some students have left, or there were errors in your previous upload or any number of reasons! Either way, it's time to fix the problem! Using the Navigation you should move to the upload files section Dashboard >> Admin >> File Uploads >> Student Upload
Once in this section, you can use it to upload a file of Student Data to the 'Confirmed Students' usergroup, it's worth noting that this file can also be used to UPDATE, and DELETE students from your Confirmed Students Usergroup, for more information about what to put in this file, see the Upload Files Section
You can find this page on your own site at url: <yoursite>/administrator/upload_files/upload_student_file
![]() Note: If you think there are too many students in this file, contact ZenDesk support!
Note: If you think there are too many students in this file, contact ZenDesk support!
Use a Custom UserGroup
Alternatively it might be the case that the usergroup you want to use for your elections isn't the confirmed students user group, there are numerous examples of why this might be the case, it could be that you have officers for specific campuses and you are creating usergroups for individual campuses, alternatively you might have a usergroup of students who self define as women, whom you want to use for a Womens' Officer election, whatever it is, this is the process to follow, navigate to;
You can find this page on your own site at url: <yoursite>/administrator/user_groups/custom_tree
Once here, you either create the new UserGroup, or expand the folder structure to find the usergroup you want to use. In this example we're going to create a brand new group, but if you were to reuse one, you can just move ahead to where we talk about adding users to the group.
- Select the 'Add User Group' button as highlighted in the screenshots below
- Complete the Name & Description Fields, the Permissions field should be left blank unless you want to assign this group permissions for something on your site.
Add users to Custom UserGroup
Once you have downloaded the template following the above instructions you should complete is as per the information on the pop up.
If the users you are uploading are already account holders on your UnionCloud site, you only need to include an email address for that user, and what date you want them to expire from this usergroup. Otherwise you will need to provide some more details. You should also remember that if they aren't already in you UnionCloud site and you are uploading them using this method, to complete all the data, and also check the Add users for e-voting checkbox.
Getting the CSV Template
Something to be careful of! Some versions of excel alter the data format, so before you upload this document, please do the following, select the data in both of the date columns, 'dob' and 'membership_expiry_date', columns D and F, right click on one of the columns, then choose 'Format Cells', on the formatting window choose date, and then make sure you select the 3rd option down as the date needs to be in the format DD/MM/YYYY. Then click okay.
Next select the close button in the top right hand corner of the screen, choose Save when asked 'Want to save your changes to <document name.csv>' in the following box ensure that the 'Save as type' field says CSV (Comma delimited) as in the screenshot, then save the document somewhere convenient, with a sensible file name.
You will be presented with one final dialogue message, it is notifying you that not all Excel features are available in CSV files, and if saved in the current format you could lose some, this however doesn't affect you, so simply click Yes, and the document will close, saved in the location you selected.
Adding the data to the CSV
Once you have saved the data, you should return to the same page in UnionCloud, and on the same Dialogue that you clicked earlier
Uploading the CSV to your UnionCloud site.
Doing your Check-Back
The data isn't ready yet, you need to do at least one check back the following day!
Because of the number of Unions on board, it wouldn't be feasible to process these files immediately, as such the data CSV's that you upload are processed overnight.
The following day if you check-back in this section you may see an error report, you should download this file, and check for issues with any of the users and try to reupload them, remember, if you haven't successfully got a user into one of the User Groups you intend to use, they won't be able to vote in that particular standing!
Take note of where you will find your error report, as it differs depending on if you uploaded the users to your site, or if you uploaded them directly to a user group.
Access the Elections Module
- Hover down the Left Hand Navigation to the section called Democracy>, and click to expand it.
- From the sub-menu move to E-Voting>, and expand that section.
-
- If these options aren't available to you, you haven't been assigned Manage eVoting permissions.
If this is the case, in the first instance contact your UnionCloud administrator, and ask them to update your permissions, if this doesn't work, or they are unsure how, then contact ZenDesk.
- If these options aren't available to you, you haven't been assigned Manage eVoting permissions.
-
Understanding our Elections Hierarchy
If you have set up elections before, and already have your Categories & Positions set up, please feel free to skip onto the Manage Elections Section.
If you haven't set up Categories or Permissions before, or you need to create some more, these next steps will talk you through the process.
The crucial thing to understand, is that it is important not to run several different 'elections' at once, you should run only one election, that has multiple categories, and then each category have within it, multiple positions.
You can picture it working something like this;

Manage Categories
You can find this page on your own site at url: <yoursite>/administrator/evoting/evoting_categories
You create a category for each different type/ group of positions you wish to hold an election for, you may wish to group your elections in a number of different ways, for example you could create a category for;
- Full Time / Executive Officers
- Part Time/Representation Officers
- NUS Delegation Elections
- Sports elections
- Society Elections
You could even, potentially, create a new category for every different club / society. The only difference here, is how they are grouped when shown on the End User Elections screen, which you can see examples of in the screenshot on the right.
You can see the Election in question 'Example Multiple Category Election' contains three different Categories, Executive Officers, PTO's, and Sports Club Elections, and within each of these, a number of positions, please note the stats counter on the right it counting stats based on a number of other test elections which were running, not just what you can currently see in the screenshot.
The Category Description field that you need to fill out, this text appears under the orange heading you can see in the screenshot on the right, you can populate this with information so your voters have any information they need about votes on elections within a particular category.
![]() Note: We advise that when creating Categories, you don't label these by year, for example instead of 'OfficerElection 2018' you should call a category 'Student Officers' and then name the Election 'Officer Elections 2018' instead. The reason for this is that once You assign a Position to a Category, and it is used in an election, it's then 'locked' to that category, and if you created a new Category for 'OfficerElection 2019' instead of being able to move the position, you would need to create a new one.
Note: We advise that when creating Categories, you don't label these by year, for example instead of 'OfficerElection 2018' you should call a category 'Student Officers' and then name the Election 'Officer Elections 2018' instead. The reason for this is that once You assign a Position to a Category, and it is used in an election, it's then 'locked' to that category, and if you created a new Category for 'OfficerElection 2019' instead of being able to move the position, you would need to create a new one.
Add a New Category
You can add a new category relatively easily, choose the 'Add Category' button to the top left of the grid. This will open a separate screen with two boxes to complete,
- The Title of the Category
- For example Exec Elections, Club Elections, Society Elections etc.
- The Description of the Category
- Try to make this fairly descriptive to stop anyone accidentally putting positions into the wrong category at a later point in time. This is particularly a problem if you have a number of different staff processing elections! Be as clear as possible.
Manage Positions
You can find this page on your own site at url: <yoursite>/administrator/evoting/evoting_positions
Each position is an individual elected role, now that doesn't necessarily mean it can only be one person.
You can set the number of seats for a position when you are setting up an election, but for example you need to set up a unique position for each one you wish to run.
Therefore, you can't just set up a 'President' position, and use it for all of your Clubs / Society elections. You would need to set up a 'President', that is a part of the 'Executive' Category, and a Chess President, that is part of the Society Elections Category, or a part of a 'Chess Elections' Category if you set it up to be that granular. You will need to create the roles for each group. Though this only needs to be done once.
Add a New Position
You can add a New Position, from the Manage Positions screen, choose the 'Add Position' button to the top left of the grid. This will open a separate screen with two boxes to complete,. from there you just need to complete the dialogue options on screen.
Again, as with the Add Category information above, it's an exercise in completing the fields on screen.
- Title - The Name of the position, as it will appear on the eVoting page
- Elections Category - Select the Category you want this election to appear in.
- Description - When a user is browsing through the elections, they will see any relevant information you provide here about the position they are going to vote in.
CheckboxMap to group committee - You if you tick this box, the next two fields will become visible allowing you to link a position to a committee role in a Group (Club / Society).
The Description of the Position goes here, if it's for a Full Time Officer, you may want to include some information such as the job role, or dutues, perhaps the job description if you have one, if it's for a Club/Society Committee member you may want it to include information like the dutues they are expected to carry out within their student group.
Manage Elections
You can find this page on your own site at url: <yoursite>/administrator/evoting/evoting_elections
This screen gives an overview of ALL elections what state they are currently in, and when they should open and close. For every election, the state column will contain an icon which should give you an idea of where your election is right now. The table below explains each of those states.
Select the Add Election button, to the top left of the table to begin creating a New Election.
Creating a New Election
Follow the boxes on screen to Setup your Election, mandatory fields are marked with a red asterisk(*)
| Field | Type/Description |
|---|---|
| Name* | Required Open Text - Use this field to give your election a sensible name, We would suggest Type of Election / Time / Year "Officer Elections March 2018" for example. |
| Running From* | RequiredDate/Time Picker - This box is the start time of your election not your nominations, ensure you put the time you want voting to begin in this box.
|
| Running To* | RequiredDate/Time Picker - As above, this box is related to your election, whatever you put in this box is the time voting will end.
|
| Daily polls open | Time Picker - Use the date time picker to set what time of day you want your polls to open during the election. This should be left blank if you want 24 hour polling. Further Explanation below.
|
| Daily polls close | Time Picker - Use the date time picker to set what time of day you want your polls to close during the election. This should be left blank if you want 24 hour polling. Further Explanation below.
|
| Additional Information for Self Nomination | This is information that a prospective candidate will see on the Self-Nomination screen, you can see an example in the screenshot to the right. Further Explanation below. |
| Select this to add RON as default candidate in this election | [Checkbox] - Selecting this box will automatically add RON to all of your Elections, if you don't you will manually have to add RON as a candidate in elections you wish to use it.
|
| Select this to show only eligible elections | [Checkbox] - If checked when a user comes to the voting screen, instead of seeing all elections and positions currently running, a user will only see elections they are eligible to vote in, useful if you are running lots of Course Rep / Club / Society elections at the same time.
|
| Select this to allow spoil ballot option during evoting | [Checkbox] - Selecting this option will give user a Spoil Ballot button, which will allow users to provide a short statement about why they are spoiling their ballot.
|
| Select this to allow user to modify the vote | [Checkbox] - Selecting this option will allow users to modify their vote after initially casting it.
|
| Send fast-track voting link to authorised students | [Checkbox] - If you want to use fast-track voting emails at all during the election you absolutely have to select this checkbox, if you don't you will be unable to send them out. More details on Fast Track emails later in this guide.
|
![]() Note: It is possible to extend an election by moving the 'Running to' time further into the future once an election has started, however it is not possible to reduce the amount of time in an election, or stop an election early. Ensure you get these details correct!
Note: It is possible to extend an election by moving the 'Running to' time further into the future once an election has started, however it is not possible to reduce the amount of time in an election, or stop an election early. Ensure you get these details correct!
Daily Polls open / close
This feature warrants a little further explanation, some unions choose to open and close their election polls outside of traditional 'waking' hours. So for example, open your polls at 07:00 AM, and then close them again at around 10:00 PM, which encourages candidates to limit the campaigning they do outside of these hours.
One of the major reasons for this is to do with candidate welfare, it stops candidates from feeling like they need to stay up for 7 days straight, and skip sleep just to get votes in the election.
This feature isn't mandatory, but if you wish you can open and close these polls at times of day as you wish.
Additional Information for Self Nomination
This section adds an additional box of information on the screen where a potential candidate nominates themselves. Once they click submit they are presented with the form to stand, before reaching the boxes they see the Role Description, and this box for additional information.
It isn't a requirement to use this box, however you can use it to provide additional information to candidates.
Our recommendation would be to use this to provide information about the election, election rules, candidates handbooks, example manifestos, info about word limits, campaign budgets etc. Perhaps even embed a video explaining how Transferable Vote works for example.
One important thing to note is that if you use this box, it applies the same message in this box for all positions within the election, so we advise that you put generic information in this field. However, you can UPDATE this info, for a specific position when it comes to using the Edit Standings screen.
Add Categories
Use this screen to select the categories you wish to include within your election.
Remember we advise that you include multiple categories within a single election, so for example we encourage you to run Officer Elections, alongside, Clubs / Society / Course Rep Elections, all of this serves to increase your overall turnout.
We have loads of examples of where SU's have run Club / Society elections at the same time, users voting for their group committee participate in voting in overall SU democracy, because they are already there. If you want some more information from us about this feel free to get in touch!
![]() Note: Before you leave this page you will get a warning! This is to double check you've only Added/Removed categories that you intended to. Remember you can come back to this page at any point before the election goes live to remove categories from the election if you no longer wish to run them. But remember if you remove a category, that has positions in it, and already had candidates, and then you press okay on the warning box, this data is lost.
Note: Before you leave this page you will get a warning! This is to double check you've only Added/Removed categories that you intended to. Remember you can come back to this page at any point before the election goes live to remove categories from the election if you no longer wish to run them. But remember if you remove a category, that has positions in it, and already had candidates, and then you press okay on the warning box, this data is lost.
Add Positions
Use this screen to select the positions you wish to include within your election.
Only select the positions you wish to include, as any positions that don't have standing candidates at when your election is due to go live may prevent it form doing so!
![]() Note: Before you leave this page you will get a warning! This is to double check you've only Added/Removed positions that you intended to. Remember you can come back to this page at any point before the election goes live to remove positions from the election if you no longer wish to run them. But remember if you remove a position, the details of any candidates have stood or submitted nominations will be lost, and they will need to be added / submitted again if you need to restore it, this data is lost.
Note: Before you leave this page you will get a warning! This is to double check you've only Added/Removed positions that you intended to. Remember you can come back to this page at any point before the election goes live to remove positions from the election if you no longer wish to run them. But remember if you remove a position, the details of any candidates have stood or submitted nominations will be lost, and they will need to be added / submitted again if you need to restore it, this data is lost.
Add Standings Section
This screen gives an overview of ALL the standings within your election what state they are currently in plus the state of their self-nominations, if they are using it, along with when they open and close. For every position, the state column will contain an icon either Pending or Completed, it's worth noting that every standing in your election needs to be completed, before your election will go live, if you have standings which don't have candidates, make sure you remove them! Otherwise you will find your election doesn't go live.
Also from this screen you can monitor the state of any Self Nominations you have enabled, and also the open/close dates for these nominations. Self nominations aren't require for your standings to be 'complete' they are an optional extra for you to use, as a way of adding candidates.
So long as the 'State' of the standing is complete, the elections will go live as planned..
This table contains all of the possible Nomination Status'
Set Nomination for standings
If you want to configure self nomination for standings, there are a number of ways to go about this;
If you only want to allow self nomination for certain positions you can check the boxes to the left hand side of those standings. Once done, if you click the Blue 'Manage Nominations' button.
Set the dates you wish to open and close Self-Nominations for your elections. This should go without saying, but bear in mind that the 'Nomination End Date/Time can not be after the start date of your election. This is an issue that occasionally crops up when people want to open the nominations but don't have firm dates for the elections yet.
![]() Note: Something worth noting is that you should make sure to give yourself enough time at the end of nominations, before your election goes live, to review the submissions and approve / decline them, our advice would be to do this every day though, even throughout your nominations period, this gives users the opportunity to edit and fix nominations, and resubmit, if they have been rejected for something the user can update.
Note: Something worth noting is that you should make sure to give yourself enough time at the end of nominations, before your election goes live, to review the submissions and approve / decline them, our advice would be to do this every day though, even throughout your nominations period, this gives users the opportunity to edit and fix nominations, and resubmit, if they have been rejected for something the user can update.
Next begin typing the name of the usergroup you want to set for the election, and after 3 letters it will begin a search for you to autocomplete the usergroup. These are the students who will be eligible to nominate themselves for the position.
Lastly, provide a number to set the word limit for candidates manifestos. Once a candidate has hit the limit (which is displayed below the text editor), it will show an error and cut them off from typing any more.
One final note is that sometimes, say you are running a hundred or so elections, it may be worth setting nominations for ALL of the standings, even if the nomination conditions aren't the same for all of them, then changing the few individual ones afterwards, this can save great amounts of time!
A good example is say you are running all of your Officer / Council elections in one go, you could set the nomination for ALL standings to 'Confirmed Students' assuming this might be for 30 or so standings. The once done you could update the Nomination user group for a 'Womens Officer' to a 'Women Students usergroup' setting it up in this way can end up saving you a lot of time!
Edit Standing
The Edit standing button is where you can configure settings about a particular standing, manually add and remove candidates from the election (before it has gone live), make edits to manifestos, pictures and more. It's comprised of two sections, Setup where you can change any of the configurations for the standing, such as number of seats, manifesto limits etc. And Standing Candidates to make amendments to or add candidates.
Setup
If you are holding a very simple election with no self nomination, then this screen is very brief and will only be comprised of two fields and a checkbox to activate self nomination;
| Field | Example | Format Requirements |
|---|---|---|
| Seats* | 1 | Required 'Numerical Field', provide a number between 1 and 10 for the number of seats available in this election. i.e. the number of people that can be elected for this position. |
| User Groups* | Confirmed Students | Required Open Text (Autocomplete)- As you begin typing this box will autocomplete to suggest usergroups in the site. The usergroup selected here will be those who are eligible to vote in the election. |
| Allow self nomination for this standing | Checked/Unchecked | [Checkbox]This checkbox either activates or removes the Self Nomination setup.
|
![]() Note: The 'User Groups' box above, which you use to set who is eligible to vote in a standing is actually editable during an election, this means for example if you have missed some users, and need to quickly add them, you could ask them to register manually, add them to a Custom Usergroup, called something sensible like 'Elections Emergency Group' or similar, then add that usergroup to the standing. Important! Once you have added a usergroup, and saved it, you can not remove it.
Note: The 'User Groups' box above, which you use to set who is eligible to vote in a standing is actually editable during an election, this means for example if you have missed some users, and need to quickly add them, you could ask them to register manually, add them to a Custom Usergroup, called something sensible like 'Elections Emergency Group' or similar, then add that usergroup to the standing. Important! Once you have added a usergroup, and saved it, you can not remove it.
The following fields will only be visible if you checked to enable self nominations;
| Field | Example | Format Requirements |
|---|---|---|
| Nomination Start Date/Time* | 01/01/2020 01:00 PM | Required 'Date/Time field' - The ability to self nominate will open at the specified time. |
| Nomination End Date/Time* | 02/01/2020 01:00 PM | Required 'Date/Time field' - The ability to self nominate will close at the specified time. |
| User Groups* | Confirmed Students | Required Open Text (Autocomplete)- As you begin typing this box will autocomplete to suggest usergroups in the site. The usergroup selected here will be those who are eligible to self-nominate in the election. |
| Word limit on manifesto | 50 | 'Numerical Field', You can use this to set a maximum number of words that a candidate can submit using self nominations, if left blank there won't be a limit imposed. |
| Override additional information for self nomination | Checked/Unchecked | [Checkbox]If checked a WYSIWYG editor appears allowing you to override the information provided to a candidate at the point of self nomination, just for this standing, the default text will still apply for other standings with self-nominations, as set in the 'Setup' stage.
|
| Additional information for self nomination | Text | Open Text, WYSIWYG Editor, to post content you want a candidate to see at the point they are about to nominate themselves, you can include text, links, images, or even embedded content like videos. |
Standing Candidates
From this screen you can view, add, remove, and edit candidates standing for a particular position.
The list you see will be the candidates who are already confirmed. Any self nominations you confirm will be added to this list, and you will be able to edit them the way you can any others once done.
If you select the ![]() you will have the ability to View
you will have the ability to View![]() , Edit
, Edit![]() or Delete
or Delete![]() a particular candidate.
Alternatively there is a blue 'Add Candidate' button at the top of the page.
a particular candidate.
Alternatively there is a blue 'Add Candidate' button at the top of the page.
From the Edit page you can update any of the candidates details, Name, Picture, Manifesto, right up until the election goes live.
Manage Candidates
Before your election is live, this screen serves purely for information purposes, and it a table of all the candidates standing for any position in the election in question.
However, once your election has gone live a cog ![]() appears to the right hand side of the table. When the cog is clicked next to any candidate, you will have the option to 'Disqualify' a candidate from the election.
appears to the right hand side of the table. When the cog is clicked next to any candidate, you will have the option to 'Disqualify' a candidate from the election.
This is also the method you should use to remove candidates who withdraw from an election.
Once clicked you will have a confirmation dialogue box to confirm, after the candidate is removed their votes will be redistributed to the next preference in all cases.
If the number of candidates is only 1 more than the number of seats, for example if the position has 1 seat, and only 2 candidates, Joe Bloggs, and Reopen Nominations, you will not be able to remove the candidate, as it will leave the election with 1 candidate, and 1 seat, therefore defeat the point of the election. If you wish to remove a position from the election, contact us via ZenDesk.
Manage Nominations
On this tab, you can see it's broken down into three other sections,
Pending Nominations (the important one), Approved Nominations, and Rejected Nominations.
The latter two, Approved and Rejected, exist purely for review, giving you the opportunity to see any nominations you have already approved or rejected, and also in the case of Rejected nominations, review the message that was sent back to the user about their rejected nomination.
On the Pending Nominations tab, you can see a summary of the nomination, and filter them if you have quite a few. For more detail and to Approve/Decline a nomination, you need to click the magnifying glass.
From this screen you have the opportunity to review, and if required amend, all the details of a users nomination. Name, Picture, Manifesto.
Finally, as an administrator you also see a 'Status' option with a radio button, allowing you to 'Approve', or 'Reject' a nomination. If approved the candidates nomination is immediately added to the Standing, where you can still review or edit it as detailed above.
If you choose to reject it, it asks for a reason.
In either case the submitter will receive an email confirming that their submission has been approved, or rejected, and in the latter case it will include your reason explaining why.
PLEASE remember to give yourself enough time between the end of nominations, and the opening of an election to review all of the nominations that have been submitted. If a nominations is left in the pending state at the point the election goes live, it will be discarded.
![]() Note: If a nomination has been rejected, but there is still time before nominations close, a user has the opportunity to resubmit an updated nomination if their nomination was rejected because of some inappropriate content, or other content they could fix in time before the nominations close.
Note: If a nomination has been rejected, but there is still time before nominations close, a user has the opportunity to resubmit an updated nomination if their nomination was rejected because of some inappropriate content, or other content they could fix in time before the nominations close.
FastTrack Functionality
Fast Track Functionality is a feature designed to make voting easy for your members. The way it works is by sending an email to every user who is eligible to vote in an election. By Default, it contains; your Logo, two links, and an explanation. The first link is the unique link sent to a user, which is valid one time only. The second it a link allowing them to request a new token.
This has many benefits to you, first it makes the entire voting process as simple as can be, meaning users don't even have to log in to vote, they click the unique link, sent to their personal email address. Furthermore, another key benefit is that even users who have not completed their registration, and never used the site before, can use this method to vote.
![]() Note: Please bear in mind, if you wish to use this, you absolutely have to check the box on an election Setup Screen 'Send fast-track voting link to authorised students' if not, you will be unable to do so
Note: Please bear in mind, if you wish to use this, you absolutely have to check the box on an election Setup Screen 'Send fast-track voting link to authorised students' if not, you will be unable to do so
Sending Fast Track
You can find this page on your own site at url: <yoursite>/administrator/evoting/evoting_elections/fast_track_emailing
Sending a Fast Track voting link out to your students is incredibly simple, providing you followed the earlier step, and checked the box during election setup allowing you to send Fast Track emails.
Navigate to the URL above, or Dashboard >> Democracy >> E-Voting >> Elections >> Trigger Fast-track Emails
Once there your screen should resemble the one in the screenshot opposite. If you don't see any elections listed, it means one of two things,
- You are more than 30 days away from your next eligible election
- You didn't enable sending Fast-Track emails at the point of election setup
From the list of visible elections you can select which elections electorate, you wish to send the emails out to, simply check the boxes for the elcections you wish to send the email out, and click the blue Trigger Fast-track Emails button.
Your email sends will begin processing imediately, and depending on how busy UnionCloud is currently, and how many users the email is being sent to, you can expect them all to be delivered within 60 minutes, although in most cases this will take a maximum of 15 minutes.
![]() Note: Make sure you plan when you want to send your Fast Track emails, you have the ability to use this functionality once per calendar day.
Note: Make sure you plan when you want to send your Fast Track emails, you have the ability to use this functionality once per calendar day.
Fast Track Stats
You can find this page on your own site at url: <yoursite>/administrator/evoting/evoting_elections/evoting_statistics
From this screen you can view your Fast Track stats by month
Next to any of the months listed in the table, click on the Bar Chart icon, which will bring a pop up with your Fast Track stats.
For each month, these emails are broken down by send, in the category column, these are all labelled MTH_YEAR_X where X is the number fast track emails you sent out in that month. The stats then provided are;
- Number of emails sent
- % Delivered
- % Opened
- % Clickthroughs
- % Bounces
Customising your Fast Track email
You can find this page on your own site at url: <yoursite>/administrator/messages/
You can customise many emails in UnionCloud, for more information on that generally, see this section on Configurable Messages & Emails.
#################
###Union Logo###
#################
Hi {{user_forename}} {{user_surname}},
This mail explains how you can vote in your Students' Union/Students' Association elections which are running this month. The below link will allow you to view all the elections you are eligible to vote in.
{{fast_track_link}}
Please Note: Once you have clicked on this link it will expire - if you require a new link to return to any positions you have not yet voted in please click below.
{{resend_fast_track_link}}
Please retain this link until you have received a new link otherwise you may experience delays in being able to access elections
The unique link transmitted is intended solely for you and gains accesses to confidential and/or privileged material. If you are not the intended recipient be advised that you have received this email in error and that any use dissemination, forwarding, printing or copying of this email is strictly prohibited. If you have received this email in error please return the message back to the sender and then immediately permanently delete it. It should be noted that any review, retransmission, dissemination or other use of, or taking of any action in reliance upon, this information by persons or entities other than the intended recipient is prohibited.
Thank you,
Your Students' Union/Students' Association
Election Stats Dashboard
The election Stats Dashboard is a great way for you to monitor one of your SU Elections while they are going, or even get people excited about an election by encouraging competition. It's not a URL we make public so if you wish you can have it for internal use only by not distributing the link.
The stats are updated at 15 minute intervals during the course of an election.
One thing to bear in mind is that the stats provided are only as useful as the date you put into UnionCloud, if there are areas where the data you get from your institution is patchy, it may be worth opting not to switch that particular stat on when using the Dashboard.
Dashboard Setup
You can find this page on your own site at url: <yoursite>/administrator/evoting/evoting_configurations/dashboard_setup
Elections
The Dashboard setup allows you to select which elections to include on your dashboard. It may be that you want to include the Last 5 SU Elections, or perhaps include all previous officer elections, or maybe even include all previous elections of the same type, so for example, at a particular time of year, during perhaps Course Rep elections, you could just display your previous Course Rep elections.
The Dashboard can display up to 10 elections at any one time, and on the right hand side you have a checkbox for deciding which election you want displayed by default.
When setting up your Dashboard you can choose your previous elections from the drop down boxes, which also includes search functionality, if you wish to search for an election by name instead. Once you have set this in the Election column, you have the option to complete the 'Election Alias Name' column, by default UnionCloud will display all elections with their original name, but if you wish to overwrite this, you could change them to say things like 'Last years SU Officer Election' or similar.
Configurations
The Configurations section allows you to set which of the stats you want your Dashboard to show, this is split into two sections.
Dashboard Where you can choose to display these stats or a 'top 5' from these stats on the main Dashboard screen.
- Voter Age
- Gender Turnout Percentage
- Study Type Turnout Percentage
- Turnouts by Group (Club/Society)
- Turnouts by Halls
- Turnouts by Programme (Course)
Additional Tabs Where you can add extra tabs to the Dashboard to give you a more in depth and full breakdown for some of those statistics
- Age Range
- Groups
- Study Types
- Halls of Residence
- Programmes
It's worth bearing in mind that you can use this section to switch off stats if you feel it is an area where you don't have an adequate level of data currently, or for things your institution don't provide you with.
Header
The Header section is a WYSIWYG editor, where you can provide some information about your elections, about the Dashboard, some election branding, it's entirely up to you.
It's entirely up to you what this section contains, we would recommend sticking with text or branding banners, possibly a video about your elections.
We would advise you to keep clear of adding Styling, or Javascript in this box as without an advanced knowledge it may interfere with the code that creates the elections Dashboard.
You can see in the image to the right a sample election stats dashboard Header.
Viewing the Dashboard
You can find this page on your own site at url: <yoursite>/election_stats
The URL above will take you to the election stats Dashboard for your UnionCloud site, though you are welcome to add a Custom URL using the Developers Toolkit, and adding a link.
You can see in the gallery below screenshots of each of the different types of Stats Tab
Election Dashboard Widget
The election stats Dashboard can be added as a Widget to any of your other pages on UnionCloud, as shown in the screenshot to the right. In that example the Widget 'Election Dashboard' has just been added inside a Center aligned Column to the home page, appearing below the Groups Search widget.
One thing to bear in mind, is that when using the election stats dashboard Widget, it won't show all of the other Tabs and Stats, just the headline figures as pictured in the screenshot, for the full stats you would need to go to the actual Dashboard.