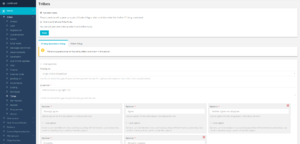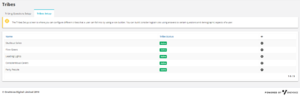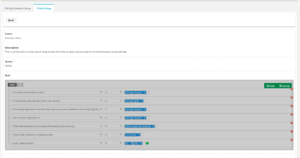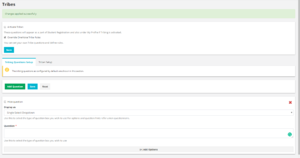Tribes
This section allows you to set-up and configure your student Tribes. Tribes is a way of categorising and grouping students based on their answers to specific questions, which they will be asked when they register on your UnionCloud site. You can use the standard system questions and tribes or you can create your own questions and configure rules to sort your students into your bespoke tribes.
As standard, the Tribes functionality will be turned off on your site. To activate Tribes simply tick the relevant checkbox, as seen in the screenshot to the right, and press save. This will make Tribes live on your site with the standard OneVoice questions and tribes configuration. Please note, if you would like to create your own unique tribes DO NOT active tribes until you have finished setting-up your questions, rules and tribes. More details on how to do this are below in the Creating Bespoke Tribes section.
Using OneVoice Standard Tribes
You can get started straight away with Tribes by using the default tribing questions which are already configured in your system. To do this, all you need to do is tick the Activate Tribes box and nothing else.
Tribing Questions Setup
In this section you will see that all the questions and answers are blocked out and uneditable, as you are using the default settings and these cannot be edited or changed in any way. The standard questions/phrases are:
- I like to have a big night out.
- Achieving things that will benefit others gives me more satisfaction than anything else.
- I know exactly who I am and what I can achieve.
- I often feel excluded by the culture followed by this university.
- I am easily influenced by others.
- I like to take initiatives in these activities.
All of these questions can be answered by selecting the option: Strongly agree, Agree, Neither agree nor disagree, Disagree or Strongly disagree from the single select dropdown. The only exception is the last question which is a mulit-select tickbox, with the options: Sports, Events, Volunteering and Democracy.
Tribes Setup
Clicking on the Tribes Setup tab next to Tribing Questions Setup will bring up the page to the right. This is a list of all the default tribes which students will be placed into by answering the questions above. Similarly to the questions, these are also uneditable. The standard tribes are:
- Studious Solos
- Flow Goers
- Leading Lights
- Conscientious Carers
- Party People
Clicking on the ![]() icon next to a Tribe will give you the option to Show Tribe, Show Tribe Members and Download Member Details.
icon next to a Tribe will give you the option to Show Tribe, Show Tribe Members and Download Member Details.
- Show Tribe - This is essentially the Tribe summary page, with the completed fields of Name, Description, Status and Rule (an example of this can be seen to the right).
- Show Tribe Members - This will present you with a list of all students in that particular Tribe group, with the fields of University ID, Forename, Surname, Birth Date and Email. If you would like more indepth details, you can click the blue Generate Report button at the top of the page to download a CSV file of all members' details.
- Download Member Details - Clicking on this icon will automatically download a CSV file of Tribe member details to your device, without having to navigate away from the Tribes page.
Creating Bespoke Tribes
To create your own questions and Tribes tick the checkbox next to Override OneVoice Tribe Rules and click Save. This will refresh the page and bring up a screen similar to Questionnaire.
Tribing Questions Setup
Tribes Setup
Creating Tribing Rules