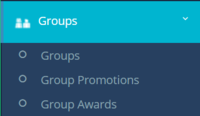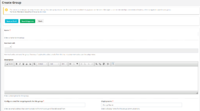Difference between revisions of "Manage Groups"
Tom Maurice (talk | contribs) |
Tom Maurice (talk | contribs) |
||
| Line 99: | Line 99: | ||
====Awards==== | ====Awards==== | ||
| + | If you have created awards in the [[Manage Awards]] section you can apply any relevant ones to this group. A list of all the awards that have currently been created will appear below, select the award(s) you want to give to your group and click 'Assign Award. | ||
| + | |||
| + | When users then go to the <code><your site>/groups</code> page on your site they will be able to see what awards this group has. | ||
| + | |||
====Social Media==== | ====Social Media==== | ||
Revision as of 11:33, 28 July 2016
Groups is the place to create, control and administrate all of the clubs, societies and any other groups you may have on your site.
Contents
[hide]Manage Groups
This is the management console for all the groups on your site. As an administrator of this section you can easily keep an eye on the groups that are on your site and monitor new group or group membership requests.
List Groups
This provides you with a comprehensive list of all the groups on your site. Use the view ![]() button to enter a group admin pages or use the edit
button to enter a group admin pages or use the edit ![]() button to edit the groups overall settings. You can also fitler
button to edit the groups overall settings. You can also fitler ![]() this page and search by Name, Group Type or State.
this page and search by Name, Group Type or State.
To create a new group select a group type from the dropdown menu at the bottom of the page and this will take you through to the Create Group page.
Create New Group
![]() Note: This section is where you can setup the basic settings for a new group on your site. Once you have completed this page you can then edit other aspects, such as memberships, committee and events, in the management page for your group.
Note: This section is where you can setup the basic settings for a new group on your site. Once you have completed this page you can then edit other aspects, such as memberships, committee and events, in the management page for your group.
- Name - Give the group a suitable name.
- Nominal Code - Nominal codes are used for group finances. If applicable, select a code from the list. To setup new codes use the setup menu.
- Description - Enter a description for this group.
- Configure email for outgoing mails for this group - Enter an email address that communications from this group will be delivered from.
- Display name - Enter a display name for this group communications.
- Assign Category/Sub Category - Help users searching for groups on your site easily find this group by adding it to a sub category.
- Group Tags - Enter keywords to help users find this group. Separate each keyword or phrase with a comma.
- Next of king required - Enable this to require next of kin details for memberships.
- Over eighteen - Enable this if users must be over 18 to join.
- Member approval required - Enable this to require new members to be approve before joining.
- CMS content defaults to draft - Enable this to make new content such as pages default to draft.
- Articles defaults to draft - Enable this to make articles default to draft.
- Check this to create bespoke subsite - Enable this to create a subsite for this group.
- Max subscription years - How many years can a user join this group for?
- Group membership expiry date - Set a global expiry date for all memberships within this group. Setting a date will update existing memberships.
- Group terms and conditions - Enable this to add custom terms and conditions for this group.
New
Any groups that have been newly created on your site will appear here.
Pending
If a group has been created by someone who does not have permissions to automatically approve a group it will sit in this section. The group will not be live on your site until an admin has approved a pending group. To do this check the Approve box and the group will move into the 'Approved' section and appear in on the groups page of your site. <your site>/groups
Approved
Any groups that are approved on your site will appear below. You can filter![]() this page or you can edit/manage
this page or you can edit/manage ![]() a group by clicking the cog icon.
a group by clicking the cog icon.
All groups that are in the section are live on your site. <your site>/groups
Blocked
Membership Approval
If you have configured your site so that the creation of a new membership type requires an administrators approval it will sit in the section. The membership will not go live on the front end of your site unless an admin approves. You can also reject membership types if you feel it is not suitable.
Group Management
When in the manage groups section, if you click the view ![]() icon next to a group this will take you into the groups setup pages.
icon next to a group this will take you into the groups setup pages.
Setup
Summary
This page gives you the overall aspects of the selected group. You can see the groups description along with which categories and sub-categories it is assigned to and the groups logo. You can also see what requirements were enabled/disabled in the setup of this groups. For example, if this group requires next of kin details to provided by anyone purchasing a membership to this group. At the bottom of the page you can also see any awards that the group has achieved, to learn more about setting up group awards click here.
Edit
Editing a group will take you back to the same page as when you created the group. Here you can amend any settings that need changing such as outgoing email, categories and sub categories and member settings.
Group Logo
Adding a logo to all your group makes them a lot more engaging. UnionCloud tries to make this easy with 82 pre-uploaded images to choose from. Here you can find the most common groups which have a relevant image for you to select.
To choose from one of the UnionCloud stock images select the 'Select from predefined logo' button. From here all the stock images will appear bellow, find the one that best suits this group and select it. Once selected, scroll to the bottom of the page and click 'Update Logo'.
You also have the option to upload a custom logo, to do this select 'upload new'. Below will appear a 'Choose File' button. Click this and locate the file on your computer to upload, the recommended image size for group logos is 300px x 300px. Once you have selected a file from your computer click 'Add New Logo', this will then upload the logo to your site and assign it to this group.
When users visit your <your site>/groups page they will now see the image you assigned to the group.
Membership Types
Memberships are the way to allow users to join groups on your site. They can be restricted to different types of students and can be customised to suit your unions needs.
This page lists any current memberships that have been created within this group. If you have a lot of memberships in this group you can filter ![]() then to find the one you are looking for. You can also click on any of the headings to sort the table via heading. If you have set your site up so that new memberships require approval you will see that in the status column the membership will be listed as 'pending' and will not be available to be purchased on your site. If you are a group administrator you can login and approve or reject the new membership.
then to find the one you are looking for. You can also click on any of the headings to sort the table via heading. If you have set your site up so that new memberships require approval you will see that in the status column the membership will be listed as 'pending' and will not be available to be purchased on your site. If you are a group administrator you can login and approve or reject the new membership.
To add a new membership click the 'Add Membership Type' button.
![]() Note: This page is where you setup your new membership type. You can create as many membership types for one group as you need, you can also link membership types together using the 'mandatory related membership type' field.
Note: This page is where you setup your new membership type. You can create as many membership types for one group as you need, you can also link membership types together using the 'mandatory related membership type' field.
- Category - Enter a name for this membership.
- Nominal Code - Nominal codes are used for group finances. If applicable, select a code from the list. To setup new codes use the setup menu.
- Membership length (years) - Set a maximum length for this membership type.
- Price - Enter a price for this membership.
- Fee - If applicable, enter a fee for this membership.
- Availability - Online memberships will only be available on your site. Offline memberships are available for users to purchase using the remote sales add-on.
- VAT Exempt - If you're unsure about this please check with whoever manages the finance for your Union.
- Stop New Sales - Enable this to stop all new sales of the membership.
- Description - Enter a description for this membership.
- Eligibility for this membership type - Here you can limited this membership to a specific group of users on your site. You can use one of the defaults user groups such as 'Confirmed Students' or a custom usergroup that you have created yourself.
- Group membership expiry date - Select an expiry date for this membership
- Mandatory related membership type - Any memberships you enter here will restrict only those who have already purchased them to purchasing this membership. For example, you could have a standard membership and then top-up memberships which require the purchase of the standard membership to access.
Questions
Questions can be asked when a user purchases a membership type within a group. Questions can be set for all membership types or you can create specific questions for each membership type in the group. Setting up a question works in the same way as registration questions that you may have setup in the setup section of your site.
To add a new question click 'Add Question'.
![]() Note: You can ask users registration questions when they purchase a new membership. For example, you could ask new members for their kit size.
Note: You can ask users registration questions when they purchase a new membership. For example, you could ask new members for their kit size.
- Required/Hide question - If you enable the required checkbox, users will not be able to complete the purchase of the membership without answering the question. If you no longer need to ask this question, enable the hide question option.
- Display as - There are a few options for how you would like your question to appear.
- Single Select Dropdown - Provides the user with a dropdown list to select from.
- Multi-Select Tickbox - This allows the user to select more than one answer.
- Text Box - This is an open field for a user to type what they wish in.
- Check Box - This can be used for a yes/no question type.
- Question - Enter the question in the CKEditor below.
- Display for specific membership types - If checked a dropdown list will appear below. You can then select the memberships that this question links to. This question will not display on another memberships not selected.
From here you can then add another question using the 'Add Question' button or save the page using the 'Save Questions' button.
Awards
If you have created awards in the Manage Awards section you can apply any relevant ones to this group. A list of all the awards that have currently been created will appear below, select the award(s) you want to give to your group and click 'Assign Award.
When users then go to the <your site>/groups page on your site they will be able to see what awards this group has.
Social Media
User Groups
List User Groups
Add User Group
Events
List Events
Add Event
Event Promotions
Content Management
Here you can setup a subsite for your group. If there is already a well built subsite on your site you can copy it and use it's structure rather than start from scratch. To do this, sign in as an admin and go to the ‘Content Management’ section of a group that currently does not have a subsite. Click the ‘Show [+]’ link next to ‘Copy Structure From Subsites’ heading. Using the dropdown menu, select the Subsite that you wish to copy and then click 'Copy CMS'. UnionCloud will then ask you to confirm you want to copy the selected Subsite. Once accepted UnionCloud will copy that subsite to the group’s page. Similarly to copying items in the Pages (Tree View) in the Developers Toolkit, UnionCloud will copy the subsite and past it in draft form.
The rest of this section works in the same way as the Developers Toolkit. For more information please visit those pages.