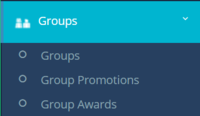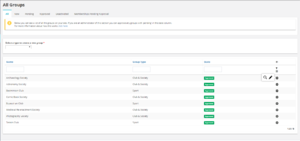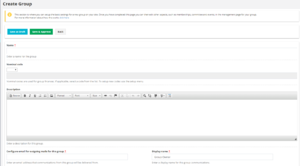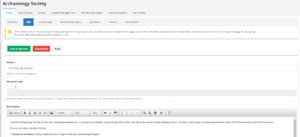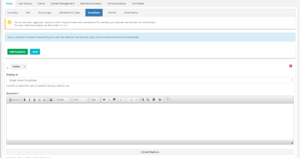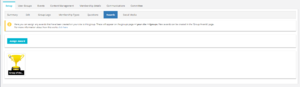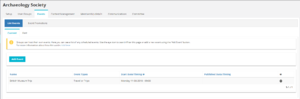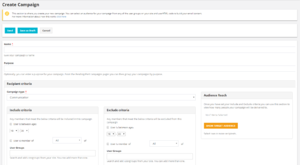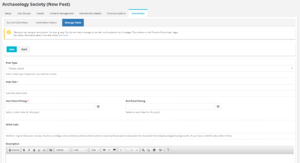Difference between revisions of "Manage Groups"
Tom Maurice (talk | contribs) |
|||
| (53 intermediate revisions by 2 users not shown) | |||
| Line 2: | Line 2: | ||
Groups is the place to create, control and administrate all of the clubs, societies and any other groups you may have on your site. | Groups is the place to create, control and administrate all of the clubs, societies and any other groups you may have on your site. | ||
| + | {{url|administrator/groups}} | ||
==Manage Groups== | ==Manage Groups== | ||
This is the management console for all the groups on your site. As an administrator of this section you can easily keep an eye on the groups that are on your site and monitor new group or group membership requests. | This is the management console for all the groups on your site. As an administrator of this section you can easily keep an eye on the groups that are on your site and monitor new group or group membership requests. | ||
| − | === | + | ===All Groups=== |
| + | [[File:All Groups.png|thumb|right|The all groups page.]] | ||
This provides you with a comprehensive list of all the groups on your site. Use the view {{view}} button to enter a group admin pages or use the edit {{edit}} button to edit the groups overall settings. You can also fitler {{filter}} this page and search by Name, Group Type or State. | This provides you with a comprehensive list of all the groups on your site. Use the view {{view}} button to enter a group admin pages or use the edit {{edit}} button to edit the groups overall settings. You can also fitler {{filter}} this page and search by Name, Group Type or State. | ||
| − | To create a new group select a group type from the dropdown menu | + | To create a new group select a group type from the dropdown menu, above the list of groups, and this will take you through to the Create Group page. |
| + | |||
| + | |||
====Create New Group==== | ====Create New Group==== | ||
{{note|This section is where you can setup the basic settings for a new group on your site. Once you have completed this page you can then edit other aspects, such as memberships, committee and events, in the [[Manage Groups#Group Management|management page]] for your group.|reminder}} | {{note|This section is where you can setup the basic settings for a new group on your site. Once you have completed this page you can then edit other aspects, such as memberships, committee and events, in the [[Manage Groups#Group Management|management page]] for your group.|reminder}} | ||
| − | [[File:CreateGroup.png|thumb| | + | [[File:CreateGroup.png|thumb|right|The create group page.]] |
| − | *'''Name''' - Give the group a suitable name. | + | *'''Name''' <span style="color:#FF0000">'''(Required)'''</span> - Give the group a suitable name. |
*'''Nominal Code''' - Nominal codes are used for group finances. If applicable, select a code from the list. To setup new codes use the setup menu. | *'''Nominal Code''' - Nominal codes are used for group finances. If applicable, select a code from the list. To setup new codes use the setup menu. | ||
*'''Description''' - Enter a description for this group. | *'''Description''' - Enter a description for this group. | ||
| − | *'''Configure email for outgoing mails for this group''' - Enter an email address that communications from this group will be delivered from. | + | *'''Configure email for outgoing mails for this group''' <span style="color:#FF0000">'''(Required)'''</span> - Enter an email address that communications from this group will be delivered from. |
| − | *'''Display name''' - Enter a display name for this group communications. | + | *'''Display name''' <span style="color:#FF0000">'''(Required)'''</span> - Enter a display name for this group communications. |
| − | *'''Assign Category/Sub Category''' - | + | *'''Assign Category/Sub Category''' <span style="color:#FF0000">'''(Required)'''</span> - Helps users to search for groups on your site. Adding it to a sub category will make this group easier to find. |
*'''Group Tags''' - Enter keywords to help users find this group. Separate each keyword or phrase with a comma. | *'''Group Tags''' - Enter keywords to help users find this group. Separate each keyword or phrase with a comma. | ||
*'''Next of king required''' - Enable this to require next of kin details for memberships. | *'''Next of king required''' - Enable this to require next of kin details for memberships. | ||
*'''Over eighteen''' - Enable this if users must be over 18 to join. | *'''Over eighteen''' - Enable this if users must be over 18 to join. | ||
| − | *'''Member approval required''' - Enable this to require new members to be | + | *'''Member approval required''' - Enable this to require new members to be approved before joining. |
*'''CMS content defaults to draft''' - Enable this to make new content such as pages default to draft. | *'''CMS content defaults to draft''' - Enable this to make new content such as pages default to draft. | ||
*'''Articles defaults to draft''' - Enable this to make articles default to draft. | *'''Articles defaults to draft''' - Enable this to make articles default to draft. | ||
| Line 38: | Line 42: | ||
All groups that are in the section are live on your site. <code><your site>/groups</code> | All groups that are in the section are live on your site. <code><your site>/groups</code> | ||
| − | === | + | ===Deactivated=== |
| + | Any groups that have been deactivated will appear in this section. | ||
===Membership Approval=== | ===Membership Approval=== | ||
| Line 46: | Line 51: | ||
When in the manage groups section, if you click the view {{view}} icon next to a group this will take you into the groups setup pages. | When in the manage groups section, if you click the view {{view}} icon next to a group this will take you into the groups setup pages. | ||
===Setup=== | ===Setup=== | ||
| + | The setup pages is where you can tweak details related to the group, set a group logo, add membership types and group registration questions and also give awards to the group. | ||
====Summary==== | ====Summary==== | ||
| + | [[File:Example Group Management.png|thumb|right|An example of a group management summary page.]] | ||
This page gives you the overall aspects of the selected group. You can see the groups description along with which categories and sub-categories it is assigned to and the groups logo. You can also see what requirements were enabled/disabled in the setup of this groups. For example, if this group requires next of kin details to provided by anyone purchasing a membership to this group. At the bottom of the page you can also see any awards that the group has achieved, to learn more about setting up group awards [[Manage_Awards|click here]]. | This page gives you the overall aspects of the selected group. You can see the groups description along with which categories and sub-categories it is assigned to and the groups logo. You can also see what requirements were enabled/disabled in the setup of this groups. For example, if this group requires next of kin details to provided by anyone purchasing a membership to this group. At the bottom of the page you can also see any awards that the group has achieved, to learn more about setting up group awards [[Manage_Awards|click here]]. | ||
====Edit==== | ====Edit==== | ||
| Line 68: | Line 75: | ||
{{note|This page is where you setup your new membership type. You can create as many membership types for one group as you need, you can also link membership types together using the 'mandatory related membership type' field.|reminder}} | {{note|This page is where you setup your new membership type. You can create as many membership types for one group as you need, you can also link membership types together using the 'mandatory related membership type' field.|reminder}} | ||
| − | *'''Category''' - Enter a name for this membership. | + | *'''Category''' <span style="color:#FF0000">'''(Required)'''</span> - Enter a name for this membership. |
*'''Nominal Code''' - Nominal codes are used for group finances. If applicable, select a code from the list. To setup new codes use the [[setup]] menu. | *'''Nominal Code''' - Nominal codes are used for group finances. If applicable, select a code from the list. To setup new codes use the [[setup]] menu. | ||
| − | *'''Membership length (years)''' - Set a maximum length for this membership type. | + | *'''Membership length (years)''' <span style="color:#FF0000">'''(Required)'''</span> - Set a maximum length for this membership type. |
*'''Price''' - Enter a price for this membership. | *'''Price''' - Enter a price for this membership. | ||
*'''Fee''' - If applicable, enter a fee for this membership. | *'''Fee''' - If applicable, enter a fee for this membership. | ||
| − | *'''Availability''' - Online memberships will only be available on your site. Offline memberships are available for users to purchase using the remote sales add-on. | + | *'''Availability''' <span style="color:#FF0000">'''(Required)'''</span> - Online memberships will only be available on your site. Offline memberships are available for users to purchase using the remote sales add-on. |
*'''VAT Exempt''' - If you're unsure about this please check with whoever manages the finance for your Union. | *'''VAT Exempt''' - If you're unsure about this please check with whoever manages the finance for your Union. | ||
*'''Stop New Sales''' - Enable this to stop all new sales of the membership. | *'''Stop New Sales''' - Enable this to stop all new sales of the membership. | ||
| − | *'''Description''' - Enter a description for this membership. | + | *'''Description''' <span style="color:#FF0000">'''(Required)'''</span> - Enter a description for this membership. |
| − | *'''Eligibility for this membership type''' - Here you can limited this membership to a specific group of users on your site. You can use one of the defaults user groups such as 'Confirmed Students' or a [[User_Groups_%26_Permissions|custom usergroup]] that you have created yourself. | + | *'''Eligibility for this membership type''' <span style="color:#FF0000">'''(Required)'''</span> - Here you can limited this membership to a specific group of users on your site. You can use one of the defaults user groups such as 'Confirmed Students' or a [[User_Groups_%26_Permissions|custom usergroup]] that you have created yourself. |
*'''Group membership expiry date''' - Select an expiry date for this membership | *'''Group membership expiry date''' - Select an expiry date for this membership | ||
*'''Mandatory related membership type''' - Any memberships you enter here will restrict only those who have already purchased them to purchasing this membership. For example, you could have a standard membership and then top-up memberships which require the purchase of the standard membership to access. | *'''Mandatory related membership type''' - Any memberships you enter here will restrict only those who have already purchased them to purchasing this membership. For example, you could have a standard membership and then top-up memberships which require the purchase of the standard membership to access. | ||
====Questions==== | ====Questions==== | ||
| + | Questions can be asked when a user purchases a membership type within a group. Questions can be set for all membership types or you can create specific questions for each membership type in the group. Setting up a question works in the same way as registration questions that you may have setup in the [[setup]] section of your site. | ||
| + | |||
| + | To add a new question click 'Add Question'. | ||
| + | |||
| + | {{note|You can ask users registration questions when they purchase a new membership. For example, you could ask new members for their kit size.|reminder}} | ||
| + | *'''Required/Hide question''' - If you enable the required checkbox, users will not be able to complete the purchase of the membership without answering the question. If you no longer need to ask this question, enable the hide question option. | ||
| + | *'''Display as''' - There are a few options for how you would like your question to appear. [[File:Group Questions.png|thumb|right|Adding group questions page.]] | ||
| + | **Single Select Dropdown - Provides the user with a dropdown list to select from. | ||
| + | **Multi-Select Tickbox - This allows the user to select more than one answer. | ||
| + | **Text Box - This is an open field for a user to type what they wish in. | ||
| + | **Check Box - This can be used for a yes/no question type. | ||
| + | *'''Question''' <span style="color:#FF0000">'''(Required)'''</span> - Enter the question in the CKEditor below. | ||
| + | *'''Display for specific membership types''' - If checked a dropdown list will appear below. You can then select the memberships that this question links to. This question will not display on another memberships not selected. | ||
| + | |||
| + | From here you can then add another question using the 'Add Question' button or save the page using the 'Save Questions' button. | ||
| + | |||
====Awards==== | ====Awards==== | ||
| + | [[File:Group Awards.png|thumb|right|An example of a group award within a group.]] | ||
| + | If you have created awards in the [[Manage Awards]] section you can apply any relevant ones to this group. A list of all the awards that have currently been created will appear below, select the award(s) you want to give to your group and click 'Assign Award'. | ||
| + | |||
| + | When users then go to the <code><your site>/groups</code> page on your site they will be able to see what awards this group has. | ||
| + | |||
====Social Media==== | ====Social Media==== | ||
| + | Social media can also be linked to groups on your site. If a group has a Facebook page or a Facebook group and it is linked to their group on your site any articles and events can be posted to Facebook automatically. The same can also be done if the group has a twitter account. | ||
| + | |||
| + | Select which account you want to link and you will be promoted to login to the Facebook/twitter account. To add a Facebook group or page you need to login with a Facebook account that is an administrator of that group or page. | ||
===User Groups=== | ===User Groups=== | ||
| + | By default, when a group is created UnionCloud will automatically created three groups. You can add more if you require different levels of access to this group. | ||
====List User Groups==== | ====List User Groups==== | ||
| + | This page shows you the current usergroups that have been created for this group: | ||
| + | *'''Administrators''' - Administrators can create group events, articles and manage the pages content which allows them to create new elements if the group has a subsite. | ||
| + | *'''Alumni''' - When a user's membership to a group expires they will be put in the Alumni usergroup. | ||
| + | *'''Current Members''' - Anyone who has purchased a membership that is still active will sit within this group. | ||
| + | |||
| + | To add a new usergroup click the 'Add Usergroup' button. | ||
| + | |||
====Add User Group==== | ====Add User Group==== | ||
| + | Here you can setup a new usergroup for your group and assign it a permission set should people within this group need to edit group content. | ||
| + | *'''Name''' <span style="color:#FF0000">'''(Required)'''</span> - Give your usergroup a name. | ||
| + | *'''Description''' - Give this usergroup a description. | ||
| + | *'''Permission Set''' - Select a permission set to assign to this group. If you need to create a new permission set you can do this in the [[setup]] menu. | ||
===Events=== | ===Events=== | ||
| + | Groups have the option to host their own events. These can be events that are for all users or they can limit the events to certain usergroups. | ||
====List Events==== | ====List Events==== | ||
| + | [[File:Group Events.png|thumb|right|Example of an events page with a group.]] | ||
| + | On the list events page you can see all events that are being hosted by this group along with their; | ||
| + | *Name | ||
| + | *Event Type | ||
| + | *Start Date/Timing | ||
| + | *Published Date/Timing | ||
| + | |||
| + | You can also filter {{filter}} this page to search for a particular event. To add a new event click 'Add Event'. | ||
| + | |||
====Add Event==== | ====Add Event==== | ||
| + | {{note|Here you can create a new event. Fill in the information below and make sure any fields with a red '*' are completed.|reminder}} | ||
| + | Adding an event in a group works the same as adding an event in the [[Manage_Events|Events]] module. | ||
| + | *'''Name''' <span style="color:#FF0000">'''(Required)'''</span> - Give your event a name. | ||
| + | *'''Event Code''' - This is field exists as part of a piece of work we are doing, for now please ignore this. | ||
| + | *'''Nominal Code''' - Select the nominal code for this event. Nominal codes can be created in the setup menu. Seek help from a member of staff at your Union who deals with finance to learn more about how nominal codes are used. | ||
| + | *'''Cost Centre Code''' - This is field exists as part of a piece of work we are doing, for now please ignore this. | ||
| + | *'''Event Type''' <span style="color:#FF0000">'''(Required)'''</span> - A drop-down list containing numerous categories for your event types. This helps group events together on the <code><your site>/events</code> page. | ||
| + | *'''Start Date/Timing''' <span style="color:#FF0000">'''(Required)'''</span> - Choose the start date and time for your event. | ||
| + | *'''End Date/Timing''' <span style="color:#FF0000">'''(Required)'''</span> - Choose the end date and time for your event. | ||
| + | *'''Published Date/Timing''' - Choose a date of when you would like this event to appear on your site. This is useful if the event is embargo but needs to go live at a specific date/time. | ||
| + | *'''Description''' <span style="color:#FF0000">'''(Required)'''</span> - Use the CKEditor to style, add source code or embed content such as images and videos if you wish to. This will be used as the ticket description on the front end of your <code><your site>/events</code> page. | ||
| + | *'''Add Logo''' - Upload an image for your event. | ||
| + | *'''Venue''' <span style="color:#FF0000">'''(Required)'''</span> - Add where this event is taking place. | ||
| + | *'''Contact Details''' <span style="color:#FF0000">'''(Required)'''</span> - Add details for users to get in touch with should they need any assistance or have any questions about the event. | ||
| + | *'''Website URL''' - You have the option to add a link to further information about the event or to a third-party website. | ||
| + | *'''Event Capacity''' <span style="color:#FF0000">'''(Required)'''</span> - Enter the total number of tickets that can be sold for this event if you are planning on ticketing the event. If you are not ticketing the event you still need to enter a number into this box but it will not affect the event in any way or appear anywhere on the event. | ||
| + | *'''Hide Available Ticket Count''' - Check this box if you do not want users to be able to see how many tickets are left for this event. | ||
| + | *'''Only Over 18s Can Attend''' - Check this box if you want prevent anyone who will be younger than 18 on the day of this event from purchasing a ticket. For example, if a user will be 18 before the date of the event but they are 17 when they make the purchase, UnionCloud will still allow them to complete the purchase. | ||
| + | *'''Check This to Create Bespoke Subsite''' - Check this if you want to create a subsite related to this event. | ||
| + | *'''Include in RSS Feed''' - Check this to include this event in your site's RSS feed. | ||
| + | *'''Event Tags''' - Enter tags here that are descriptive of your event and separated each tag by a comma <code>,</code>. This will be used to help users locate the event using the search function. | ||
| + | *'''Event Terms & Conditions''' - Enable this if you want to write specific terms and conditions for this event. Otherwise the event will use your sites global event terms and conditions which can be edited in the [[setup]] menu. | ||
| + | |||
====Event Promotions==== | ====Event Promotions==== | ||
| + | This section works the same as the manage promotions section in the Events module. Please [[Manage_Event_Promotions|click here]] to learn more. | ||
===Content Management=== | ===Content Management=== | ||
| Line 101: | Line 178: | ||
===Membership Details=== | ===Membership Details=== | ||
| + | This section of your group lists all the types of members that are in this group. | ||
====Members==== | ====Members==== | ||
| + | This page shows those who have an active membership with this group. You can see their: | ||
| + | *Forename | ||
| + | *Surname | ||
| + | *Member Type - This refers to which membership they purchased to join this group. | ||
| + | *Photo | ||
| + | *Action - Here you can view the profile of a member within the group or download the members profile photo | ||
| + | *Block - If, for any reason, you need to block a member from a group select the checkbox and click 'Save'. This will then move them to the Blocked Members page and also remove any administrator rights the user may have had. It will also remove them from any committee roles they were assigned to. | ||
| + | |||
| + | From this page you can also download a CSV file with all the groups members data by clicking 'Download Membership Details'. You can also download all of the members profile photos should you need them for any identification purposes. | ||
====Approval Pending==== | ====Approval Pending==== | ||
| + | If membership to this group requires approval, all members who have purchased a membership will appear on this page and will need to be approved by a group administrator. | ||
====Blocked Members==== | ====Blocked Members==== | ||
| + | If you block a member from the members page, they will appear here. You can unblock them from this page and they will be moved back to the members page. | ||
====Rejected Members==== | ====Rejected Members==== | ||
| + | Any members who had their membership rejected will appear on this page. | ||
===Communications=== | ===Communications=== | ||
| + | Groups can send emails to their members using this section. It works in the same way as the [[Campaign Manager]] in the Communicator module. | ||
====Group Pending Campaigns==== | ====Group Pending Campaigns==== | ||
| + | This screen will list all campaigns that have been designed by the group and that are either still in progress of being created or are completed but haven't been sent yet. This allows you to get ahead and create all your campaigns ahead of time and be sent out at a particular date and time. You could also create an email template here and use the copy function for new email campaigns rather than starting from scratch each time. | ||
| + | |||
| + | You can create a new campaign by clicking 'New Campaign'. | ||
====Group Past Campaigns==== | ====Group Past Campaigns==== | ||
| + | This page shows you all the previous campaigns that have been sent by this group. These can be expanded to show you the following statistics: | ||
| + | *Number of emails sent | ||
| + | *Number of emails delivered | ||
| + | *Number of emails opened | ||
| + | *Number of click-throughs in email | ||
| + | *Number of emails bounced | ||
====New Campaign==== | ====New Campaign==== | ||
| + | {{note|Campaigns allow you to send emails to members of your group. You can plan your campaigns in advance and leave them here ready to go when you say so.|reminder}} | ||
| + | Here you can create a new campaign. | ||
| + | [[File:Create Group Campaign.png|thumb|right|Create campaign within a group.]] | ||
| + | *'''Name''' <span style="color:#FF0000">'''(Required)'''</span> - Enter a unique name for the email | ||
| + | *'''Purpose''' - This does not need to be unique and this can help you sort and filter your campaigns. | ||
| + | *'''Campaign Type''' <span style="color:#FF0000">'''(Required)'''</span> - Groups can only send out communication emails. | ||
| + | *'''Include/Exclude Criteria''' - The is used to target different groups of members within your group. Please refer to the [[Campaign_Manager#Include_/_Exclude_Criteria|Campaign Manager]] page for help with this. | ||
| + | *'''From''' <span style="color:#FF0000">'''(Required)'''</span> - Select an email from the dropdown menu. These emails are created in the emails section of the [[setup]] module. | ||
| + | *'''Email Subject''' <span style="color:#FF0000">'''(Required)'''</span> - Enter a subject for the email. | ||
| + | *'''Email Content''' <span style="color:#FF0000">'''(Required)'''</span> - Enter the main content of your email. | ||
| + | *'''Default Union Header''' - By default the header is your Union's Logo. To change this deselect this and build a custom header into the top of your email content using the CKEditor. | ||
| + | *'''Default Union Footer''' - The default footer is created in the [[setup]] module. Deselect this and use the CKEditor to create your own for this email. Remember to put details of how someone can unsubscribe from emails from this group in the footer. | ||
| + | |||
| + | From here you can then 'send' the email instantly or 'save as draft' to save your progress and send the email to the pending campaigns page. | ||
===Committee=== | ===Committee=== | ||
| + | Groups in UnionCloud can have as many committee positions as you need. These can be a generic committee position such a president or treasurer or custom position titles set by yourself. | ||
| + | |||
| + | When you run your committee elections using the Democracy module on your site, you are able to link your committee positions through to these elections. Therefor, once a member has been voted into a post in a committee election UnionCloud can automatically push this through to the relevant group, saving you the work. For more information about how to do this, visit the [[Elections]] page. | ||
====Current Committee==== | ====Current Committee==== | ||
| + | This page shows you the current committee including what posts already exist in this group and what member is assigned to that position. Here you can see: | ||
| + | *Post Title | ||
| + | *Member Name | ||
| + | *Start Date/Timing | ||
| + | *End Date/Timing | ||
| + | |||
| + | Use the filter {{filter}} option if you need to search this page. | ||
| + | |||
| + | If nobody is assigned to a post or you want to change the member this is currently assigned to a post, you can do it from this page by clicking 'Replace Committee Member' icon. Here you have a few options to setup: | ||
| + | *'''Post Title''' - This cannot be changed on this page and is there for reference of which post you are assigning someone to. | ||
| + | *'''Member Name''' - Use this box to search and select the member of this group that you want to assign to the post. | ||
| + | *'''Start Date/Timing''' - Enter a start date for this post. | ||
| + | *'''End Date/Timing''' - Set an end date for when this member will be expired from the post. | ||
| + | *'''Comments''' - Enter any comments for this members assignment to this role. | ||
| + | |||
| + | Once complete click 'Save' and this will assign that member to the role. | ||
| + | |||
====Committee History==== | ====Committee History==== | ||
| + | This is a useful section that records who held what position and when. This page shows you: | ||
| + | *Post Title | ||
| + | *Member Name | ||
| + | *Start Date/Timing | ||
| + | *End Date/Timing | ||
| + | |||
| + | You again have the option to filter {{filter}} this page. | ||
====Manage Posts==== | ====Manage Posts==== | ||
| + | {{note|Here you can setup a new position for your group. You do not need to assign a member to this position on this page. This is done on the 'Current Committee' page.|reminder}} | ||
| + | Manage Posts allows you to edit or create new posts for this group. The table will show you a list of any previously create roles which you can edit {{edit}} if you want to amend any of the details. You can also add a new post by clicking 'Add Post'. | ||
| + | |||
| + | This will take you to the setup page for creating a new post. Below are the following options on this page: | ||
| + | [[File:Manage Posts in Group.png|thumb|right|Manage posts page within a group.]] | ||
| + | *'''Post Type''' - Select what type of post you are creating. | ||
| + | *'''Post Title''' <span style="color:#FF0000">'''(Required)'''</span> - Enter a title for this post. | ||
| + | *'''Start Date/Timing''' <span style="color:#FF0000">'''(Required)'''</span> - Enter a start date for this post. | ||
| + | *'''End Date/Timing''' - End an expiry date for this post. | ||
| + | *'''HEAR Code''' - HEAR or Higher Education Access Route is a college and university scheme which aims to improve the access to education for students from disadvantaged backgrounds. If you have a HEAR code, enter it here. | ||
| + | *'''Description''' - Use the CKEditor to enter a description for this post. Here you could describe to responsibilities of this position within the group. | ||
| + | |||
| + | Once complete click 'Save'. | ||
Latest revision as of 13:12, 22 June 2018
Groups is the place to create, control and administrate all of the clubs, societies and any other groups you may have on your site.
You can find this page on your own site at url: <yoursite>administrator/groups
Contents
Manage Groups
This is the management console for all the groups on your site. As an administrator of this section you can easily keep an eye on the groups that are on your site and monitor new group or group membership requests.
All Groups
This provides you with a comprehensive list of all the groups on your site. Use the view ![]() button to enter a group admin pages or use the edit
button to enter a group admin pages or use the edit ![]() button to edit the groups overall settings. You can also fitler
button to edit the groups overall settings. You can also fitler ![]() this page and search by Name, Group Type or State.
this page and search by Name, Group Type or State.
To create a new group select a group type from the dropdown menu, above the list of groups, and this will take you through to the Create Group page.
Create New Group
![]() Note: This section is where you can setup the basic settings for a new group on your site. Once you have completed this page you can then edit other aspects, such as memberships, committee and events, in the management page for your group.
Note: This section is where you can setup the basic settings for a new group on your site. Once you have completed this page you can then edit other aspects, such as memberships, committee and events, in the management page for your group.
- Name (Required) - Give the group a suitable name.
- Nominal Code - Nominal codes are used for group finances. If applicable, select a code from the list. To setup new codes use the setup menu.
- Description - Enter a description for this group.
- Configure email for outgoing mails for this group (Required) - Enter an email address that communications from this group will be delivered from.
- Display name (Required) - Enter a display name for this group communications.
- Assign Category/Sub Category (Required) - Helps users to search for groups on your site. Adding it to a sub category will make this group easier to find.
- Group Tags - Enter keywords to help users find this group. Separate each keyword or phrase with a comma.
- Next of king required - Enable this to require next of kin details for memberships.
- Over eighteen - Enable this if users must be over 18 to join.
- Member approval required - Enable this to require new members to be approved before joining.
- CMS content defaults to draft - Enable this to make new content such as pages default to draft.
- Articles defaults to draft - Enable this to make articles default to draft.
- Check this to create bespoke subsite - Enable this to create a subsite for this group.
- Max subscription years - How many years can a user join this group for?
- Group membership expiry date - Set a global expiry date for all memberships within this group. Setting a date will update existing memberships.
- Group terms and conditions - Enable this to add custom terms and conditions for this group.
New
Any groups that have been newly created on your site will appear here.
Pending
If a group has been created by someone who does not have permissions to automatically approve a group it will sit in this section. The group will not be live on your site until an admin has approved a pending group. To do this check the Approve box and the group will move into the 'Approved' section and appear in on the groups page of your site. <your site>/groups
Approved
Any groups that are approved on your site will appear below. You can filter![]() this page or you can edit/manage
this page or you can edit/manage ![]() a group by clicking the cog icon.
a group by clicking the cog icon.
All groups that are in the section are live on your site. <your site>/groups
Deactivated
Any groups that have been deactivated will appear in this section.
Membership Approval
If you have configured your site so that the creation of a new membership type requires an administrators approval it will sit in the section. The membership will not go live on the front end of your site unless an admin approves. You can also reject membership types if you feel it is not suitable.
Group Management
When in the manage groups section, if you click the view ![]() icon next to a group this will take you into the groups setup pages.
icon next to a group this will take you into the groups setup pages.
Setup
The setup pages is where you can tweak details related to the group, set a group logo, add membership types and group registration questions and also give awards to the group.
Summary
This page gives you the overall aspects of the selected group. You can see the groups description along with which categories and sub-categories it is assigned to and the groups logo. You can also see what requirements were enabled/disabled in the setup of this groups. For example, if this group requires next of kin details to provided by anyone purchasing a membership to this group. At the bottom of the page you can also see any awards that the group has achieved, to learn more about setting up group awards click here.
Edit
Editing a group will take you back to the same page as when you created the group. Here you can amend any settings that need changing such as outgoing email, categories and sub categories and member settings.
Group Logo
Adding a logo to all your group makes them a lot more engaging. UnionCloud tries to make this easy with 82 pre-uploaded images to choose from. Here you can find the most common groups which have a relevant image for you to select.
To choose from one of the UnionCloud stock images select the 'Select from predefined logo' button. From here all the stock images will appear bellow, find the one that best suits this group and select it. Once selected, scroll to the bottom of the page and click 'Update Logo'.
You also have the option to upload a custom logo, to do this select 'upload new'. Below will appear a 'Choose File' button. Click this and locate the file on your computer to upload, the recommended image size for group logos is 300px x 300px. Once you have selected a file from your computer click 'Add New Logo', this will then upload the logo to your site and assign it to this group.
When users visit your <your site>/groups page they will now see the image you assigned to the group.
Membership Types
Memberships are the way to allow users to join groups on your site. They can be restricted to different types of students and can be customised to suit your unions needs.
This page lists any current memberships that have been created within this group. If you have a lot of memberships in this group you can filter ![]() then to find the one you are looking for. You can also click on any of the headings to sort the table via heading. If you have set your site up so that new memberships require approval you will see that in the status column the membership will be listed as 'pending' and will not be available to be purchased on your site. If you are a group administrator you can login and approve or reject the new membership.
then to find the one you are looking for. You can also click on any of the headings to sort the table via heading. If you have set your site up so that new memberships require approval you will see that in the status column the membership will be listed as 'pending' and will not be available to be purchased on your site. If you are a group administrator you can login and approve or reject the new membership.
To add a new membership click the 'Add Membership Type' button.
![]() Note: This page is where you setup your new membership type. You can create as many membership types for one group as you need, you can also link membership types together using the 'mandatory related membership type' field.
Note: This page is where you setup your new membership type. You can create as many membership types for one group as you need, you can also link membership types together using the 'mandatory related membership type' field.
- Category (Required) - Enter a name for this membership.
- Nominal Code - Nominal codes are used for group finances. If applicable, select a code from the list. To setup new codes use the setup menu.
- Membership length (years) (Required) - Set a maximum length for this membership type.
- Price - Enter a price for this membership.
- Fee - If applicable, enter a fee for this membership.
- Availability (Required) - Online memberships will only be available on your site. Offline memberships are available for users to purchase using the remote sales add-on.
- VAT Exempt - If you're unsure about this please check with whoever manages the finance for your Union.
- Stop New Sales - Enable this to stop all new sales of the membership.
- Description (Required) - Enter a description for this membership.
- Eligibility for this membership type (Required) - Here you can limited this membership to a specific group of users on your site. You can use one of the defaults user groups such as 'Confirmed Students' or a custom usergroup that you have created yourself.
- Group membership expiry date - Select an expiry date for this membership
- Mandatory related membership type - Any memberships you enter here will restrict only those who have already purchased them to purchasing this membership. For example, you could have a standard membership and then top-up memberships which require the purchase of the standard membership to access.
Questions
Questions can be asked when a user purchases a membership type within a group. Questions can be set for all membership types or you can create specific questions for each membership type in the group. Setting up a question works in the same way as registration questions that you may have setup in the setup section of your site.
To add a new question click 'Add Question'.
![]() Note: You can ask users registration questions when they purchase a new membership. For example, you could ask new members for their kit size.
Note: You can ask users registration questions when they purchase a new membership. For example, you could ask new members for their kit size.
- Required/Hide question - If you enable the required checkbox, users will not be able to complete the purchase of the membership without answering the question. If you no longer need to ask this question, enable the hide question option.
- Display as - There are a few options for how you would like your question to appear.
- Single Select Dropdown - Provides the user with a dropdown list to select from.
- Multi-Select Tickbox - This allows the user to select more than one answer.
- Text Box - This is an open field for a user to type what they wish in.
- Check Box - This can be used for a yes/no question type.
- Question (Required) - Enter the question in the CKEditor below.
- Display for specific membership types - If checked a dropdown list will appear below. You can then select the memberships that this question links to. This question will not display on another memberships not selected.
From here you can then add another question using the 'Add Question' button or save the page using the 'Save Questions' button.
Awards
If you have created awards in the Manage Awards section you can apply any relevant ones to this group. A list of all the awards that have currently been created will appear below, select the award(s) you want to give to your group and click 'Assign Award'.
When users then go to the <your site>/groups page on your site they will be able to see what awards this group has.
Social Media
Social media can also be linked to groups on your site. If a group has a Facebook page or a Facebook group and it is linked to their group on your site any articles and events can be posted to Facebook automatically. The same can also be done if the group has a twitter account.
Select which account you want to link and you will be promoted to login to the Facebook/twitter account. To add a Facebook group or page you need to login with a Facebook account that is an administrator of that group or page.
User Groups
By default, when a group is created UnionCloud will automatically created three groups. You can add more if you require different levels of access to this group.
List User Groups
This page shows you the current usergroups that have been created for this group:
- Administrators - Administrators can create group events, articles and manage the pages content which allows them to create new elements if the group has a subsite.
- Alumni - When a user's membership to a group expires they will be put in the Alumni usergroup.
- Current Members - Anyone who has purchased a membership that is still active will sit within this group.
To add a new usergroup click the 'Add Usergroup' button.
Add User Group
Here you can setup a new usergroup for your group and assign it a permission set should people within this group need to edit group content.
- Name (Required) - Give your usergroup a name.
- Description - Give this usergroup a description.
- Permission Set - Select a permission set to assign to this group. If you need to create a new permission set you can do this in the setup menu.
Events
Groups have the option to host their own events. These can be events that are for all users or they can limit the events to certain usergroups.
List Events
On the list events page you can see all events that are being hosted by this group along with their;
- Name
- Event Type
- Start Date/Timing
- Published Date/Timing
You can also filter ![]() this page to search for a particular event. To add a new event click 'Add Event'.
this page to search for a particular event. To add a new event click 'Add Event'.
Add Event
![]() Note: Here you can create a new event. Fill in the information below and make sure any fields with a red '*' are completed.
Note: Here you can create a new event. Fill in the information below and make sure any fields with a red '*' are completed.
Adding an event in a group works the same as adding an event in the Events module.
- Name (Required) - Give your event a name.
- Event Code - This is field exists as part of a piece of work we are doing, for now please ignore this.
- Nominal Code - Select the nominal code for this event. Nominal codes can be created in the setup menu. Seek help from a member of staff at your Union who deals with finance to learn more about how nominal codes are used.
- Cost Centre Code - This is field exists as part of a piece of work we are doing, for now please ignore this.
- Event Type (Required) - A drop-down list containing numerous categories for your event types. This helps group events together on the
<your site>/eventspage. - Start Date/Timing (Required) - Choose the start date and time for your event.
- End Date/Timing (Required) - Choose the end date and time for your event.
- Published Date/Timing - Choose a date of when you would like this event to appear on your site. This is useful if the event is embargo but needs to go live at a specific date/time.
- Description (Required) - Use the CKEditor to style, add source code or embed content such as images and videos if you wish to. This will be used as the ticket description on the front end of your
<your site>/eventspage. - Add Logo - Upload an image for your event.
- Venue (Required) - Add where this event is taking place.
- Contact Details (Required) - Add details for users to get in touch with should they need any assistance or have any questions about the event.
- Website URL - You have the option to add a link to further information about the event or to a third-party website.
- Event Capacity (Required) - Enter the total number of tickets that can be sold for this event if you are planning on ticketing the event. If you are not ticketing the event you still need to enter a number into this box but it will not affect the event in any way or appear anywhere on the event.
- Hide Available Ticket Count - Check this box if you do not want users to be able to see how many tickets are left for this event.
- Only Over 18s Can Attend - Check this box if you want prevent anyone who will be younger than 18 on the day of this event from purchasing a ticket. For example, if a user will be 18 before the date of the event but they are 17 when they make the purchase, UnionCloud will still allow them to complete the purchase.
- Check This to Create Bespoke Subsite - Check this if you want to create a subsite related to this event.
- Include in RSS Feed - Check this to include this event in your site's RSS feed.
- Event Tags - Enter tags here that are descriptive of your event and separated each tag by a comma
,. This will be used to help users locate the event using the search function. - Event Terms & Conditions - Enable this if you want to write specific terms and conditions for this event. Otherwise the event will use your sites global event terms and conditions which can be edited in the setup menu.
Event Promotions
This section works the same as the manage promotions section in the Events module. Please click here to learn more.
Content Management
Here you can setup a subsite for your group. If there is already a well built subsite on your site you can copy it and use it's structure rather than start from scratch. To do this, sign in as an admin and go to the ‘Content Management’ section of a group that currently does not have a subsite. Click the ‘Show [+]’ link next to ‘Copy Structure From Subsites’ heading. Using the dropdown menu, select the Subsite that you wish to copy and then click 'Copy CMS'. UnionCloud will then ask you to confirm you want to copy the selected Subsite. Once accepted UnionCloud will copy that subsite to the group’s page. Similarly to copying items in the Pages (Tree View) in the Developers Toolkit, UnionCloud will copy the subsite and past it in draft form.
The rest of this section works in the same way as the Developers Toolkit. For more information please visit those pages.
Membership Details
This section of your group lists all the types of members that are in this group.
Members
This page shows those who have an active membership with this group. You can see their:
- Forename
- Surname
- Member Type - This refers to which membership they purchased to join this group.
- Photo
- Action - Here you can view the profile of a member within the group or download the members profile photo
- Block - If, for any reason, you need to block a member from a group select the checkbox and click 'Save'. This will then move them to the Blocked Members page and also remove any administrator rights the user may have had. It will also remove them from any committee roles they were assigned to.
From this page you can also download a CSV file with all the groups members data by clicking 'Download Membership Details'. You can also download all of the members profile photos should you need them for any identification purposes.
Approval Pending
If membership to this group requires approval, all members who have purchased a membership will appear on this page and will need to be approved by a group administrator.
Blocked Members
If you block a member from the members page, they will appear here. You can unblock them from this page and they will be moved back to the members page.
Rejected Members
Any members who had their membership rejected will appear on this page.
Communications
Groups can send emails to their members using this section. It works in the same way as the Campaign Manager in the Communicator module.
Group Pending Campaigns
This screen will list all campaigns that have been designed by the group and that are either still in progress of being created or are completed but haven't been sent yet. This allows you to get ahead and create all your campaigns ahead of time and be sent out at a particular date and time. You could also create an email template here and use the copy function for new email campaigns rather than starting from scratch each time.
You can create a new campaign by clicking 'New Campaign'.
Group Past Campaigns
This page shows you all the previous campaigns that have been sent by this group. These can be expanded to show you the following statistics:
- Number of emails sent
- Number of emails delivered
- Number of emails opened
- Number of click-throughs in email
- Number of emails bounced
New Campaign
![]() Note: Campaigns allow you to send emails to members of your group. You can plan your campaigns in advance and leave them here ready to go when you say so.
Note: Campaigns allow you to send emails to members of your group. You can plan your campaigns in advance and leave them here ready to go when you say so.
Here you can create a new campaign.
- Name (Required) - Enter a unique name for the email
- Purpose - This does not need to be unique and this can help you sort and filter your campaigns.
- Campaign Type (Required) - Groups can only send out communication emails.
- Include/Exclude Criteria - The is used to target different groups of members within your group. Please refer to the Campaign Manager page for help with this.
- From (Required) - Select an email from the dropdown menu. These emails are created in the emails section of the setup module.
- Email Subject (Required) - Enter a subject for the email.
- Email Content (Required) - Enter the main content of your email.
- Default Union Header - By default the header is your Union's Logo. To change this deselect this and build a custom header into the top of your email content using the CKEditor.
- Default Union Footer - The default footer is created in the setup module. Deselect this and use the CKEditor to create your own for this email. Remember to put details of how someone can unsubscribe from emails from this group in the footer.
From here you can then 'send' the email instantly or 'save as draft' to save your progress and send the email to the pending campaigns page.
Committee
Groups in UnionCloud can have as many committee positions as you need. These can be a generic committee position such a president or treasurer or custom position titles set by yourself.
When you run your committee elections using the Democracy module on your site, you are able to link your committee positions through to these elections. Therefor, once a member has been voted into a post in a committee election UnionCloud can automatically push this through to the relevant group, saving you the work. For more information about how to do this, visit the Elections page.
Current Committee
This page shows you the current committee including what posts already exist in this group and what member is assigned to that position. Here you can see:
- Post Title
- Member Name
- Start Date/Timing
- End Date/Timing
Use the filter ![]() option if you need to search this page.
option if you need to search this page.
If nobody is assigned to a post or you want to change the member this is currently assigned to a post, you can do it from this page by clicking 'Replace Committee Member' icon. Here you have a few options to setup:
- Post Title - This cannot be changed on this page and is there for reference of which post you are assigning someone to.
- Member Name - Use this box to search and select the member of this group that you want to assign to the post.
- Start Date/Timing - Enter a start date for this post.
- End Date/Timing - Set an end date for when this member will be expired from the post.
- Comments - Enter any comments for this members assignment to this role.
Once complete click 'Save' and this will assign that member to the role.
Committee History
This is a useful section that records who held what position and when. This page shows you:
- Post Title
- Member Name
- Start Date/Timing
- End Date/Timing
You again have the option to filter ![]() this page.
this page.
Manage Posts
![]() Note: Here you can setup a new position for your group. You do not need to assign a member to this position on this page. This is done on the 'Current Committee' page.
Note: Here you can setup a new position for your group. You do not need to assign a member to this position on this page. This is done on the 'Current Committee' page.
Manage Posts allows you to edit or create new posts for this group. The table will show you a list of any previously create roles which you can edit ![]() if you want to amend any of the details. You can also add a new post by clicking 'Add Post'.
if you want to amend any of the details. You can also add a new post by clicking 'Add Post'.
This will take you to the setup page for creating a new post. Below are the following options on this page:
- Post Type - Select what type of post you are creating.
- Post Title (Required) - Enter a title for this post.
- Start Date/Timing (Required) - Enter a start date for this post.
- End Date/Timing - End an expiry date for this post.
- HEAR Code - HEAR or Higher Education Access Route is a college and university scheme which aims to improve the access to education for students from disadvantaged backgrounds. If you have a HEAR code, enter it here.
- Description - Use the CKEditor to enter a description for this post. Here you could describe to responsibilities of this position within the group.
Once complete click 'Save'.