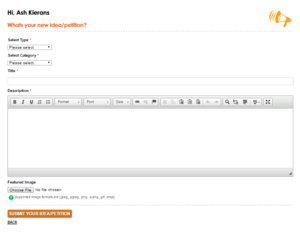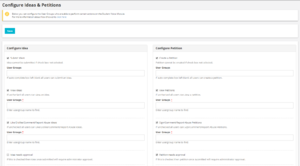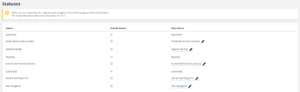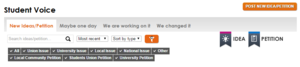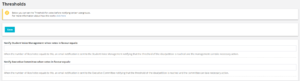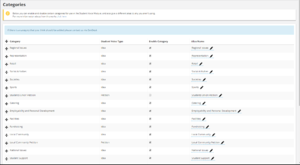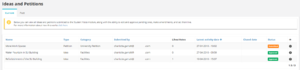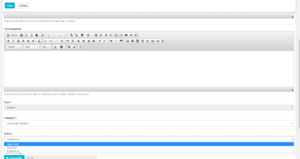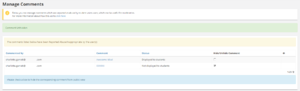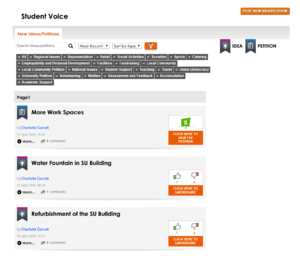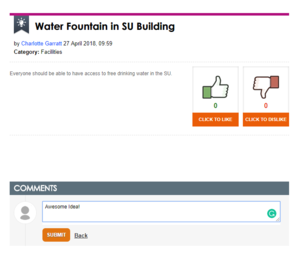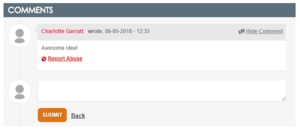Difference between revisions of "Student Voice"
| (31 intermediate revisions by 2 users not shown) | |||
| Line 1: | Line 1: | ||
| + | {{url|/thestudentvoice/new}} | ||
[[File:Student Voice Module - Submit.PNG|thumb|Submitting a new Idea / Petition to the Student Voice Module]] | [[File:Student Voice Module - Submit.PNG|thumb|Submitting a new Idea / Petition to the Student Voice Module]] | ||
The Student Voice Module is a simple tool to allow a wider student community to take part in democracy on an easy straightforward level, simply speaking it's split into two areas, '''Ideas''' and '''Petitions'''.<br/> | The Student Voice Module is a simple tool to allow a wider student community to take part in democracy on an easy straightforward level, simply speaking it's split into two areas, '''Ideas''' and '''Petitions'''.<br/> | ||
*Ideas are a submission a user can make, that users can 'Like', 'Dislike', and Comment On. The initial submission is given a title, content, and optionally an image and then submitted. | *Ideas are a submission a user can make, that users can 'Like', 'Dislike', and Comment On. The initial submission is given a title, content, and optionally an image and then submitted. | ||
| − | *Petitions are not too dissimilar, however each submission simply allows a user to 'Sign the Petition' and Comment On. As with ideas, the initial submission is given title, content, and optionally an image before saving.<br/><br/><br/> | + | *Petitions are not too dissimilar, however each submission simply allows a user to 'Sign the Petition' and Comment On. As with ideas, the initial submission is given title, content, and optionally an image before saving.<br/> |
| + | As with most areas of UnionCloud there is a large amount of customisation you can do, including restricting which user groups can or can't; Like / Dislike, Sign, Comment, or otherwise interact with the Module, along with a whole host of other options we will cover below. | ||
| + | |||
| + | ==Setup== | ||
| + | The Setup section consists of four sub-sections for initial setup of your Student Voice Module | ||
| + | ===Configure Ideas & Petitions=== | ||
| + | {{url|/administrator/configure_ideas}} | ||
| + | [[File:Configure Ideas & Petitions page.png|thumb|right|Setup - Configure Ideas & Petitions screen for changing the access settings for who can use the Student Voice Module]] | ||
| + | This page allows you to configure the options for permissions to access and use the module, you can also configure the permissions to Petitions and Ideas independently. | ||
| + | ====Configure Ideas==== | ||
| + | *<code>[Checkbox]</code> '''Submit Ideas''' - Checking this box restricts Idea submission to the usergroup set in the box below, if unchecked all ''Registered'' users will be able to submit ideas. | ||
| + | ::*<code>[UserGroup Lookup]</code> '''User Groups''' - Use this box to add the usergroups you want to allow to submit ideas, this box will not appear if the checkbox above is unchecked. | ||
| + | *<code>[Checkbox]</code> '''View Ideas''' - Checking this box restricts who can View Ideas to the usergroups set in the box below, if unchecked all ''Registered'' users will be able to view ideas. | ||
| + | ::*<code>[UserGroup Lookup]</code> '''User Groups''' - Use this box to add the usergroups you want to allow to view ideas, this box will not appear if the checkbox above is unchecked. | ||
| + | *<code>[Checkbox]</code> '''Like/Dislike/Comment/Report Abuse Ideas''' - Checking this box restricts who can Like / Dislike / Comment On / Report Abuse to the usergroups set in the box below, if unchecked all ''Registered'' users will be able to complete the listed actions. | ||
| + | ::*<code>[UserGroup Lookup]</code> '''User Groups''' - Use this box to add the usergroups you want to allow to complete the listed actions, this box will not appear if the checkbox above is unchecked. | ||
| + | *<code>[Checkbox]</code> '''Idea needs approval''' - Ticking this box means that all submitted ideas need approval by a a user with permissions to manage the Student Voice Module, which you can find info on in the [[Setup#Permissions|Permissions]] section, before they will appear to users on the front end. | ||
| + | |||
| + | ====Configure Petitions==== | ||
| + | *<code>[Checkbox]</code> '''Submit Petition''' - Checking this box restricts Petition Creation to the usergroup set in the box below, if unchecked all ''Registered'' users will be able to create Petitions. | ||
| + | ::*<code>[UserGroup Lookup]</code> '''User Groups''' - Use this box to add the usergroups you want to allow to create Petitions, this box will not appear if the checkbox above is unchecked. | ||
| + | *<code>[Checkbox]</code> '''View Petitions''' - Checking this box restricts who can View Petitions to the usergroups set in the box below, if unchecked all ''Registered'' users will be able to view Petitions. | ||
| + | ::*<code>[UserGroup Lookup]</code> '''User Groups''' - Use this box to add the usergroups you want to allow to view Petitions, this box will not appear if the checkbox above is unchecked. | ||
| + | *<code>[Checkbox]</code> '''Like/Dislike/Comment/Report Abuse Petitions''' - Checking this box restricts who can Sign Petitions / Comment On / Report Abuse to the usergroups set in the box below, if unchecked all ''Registered'' users will be able to complete the listed actions. | ||
| + | ::*<code>[UserGroup Lookup]</code> '''User Groups''' - Use this box to add the usergroups you want to allow to complete the listed actions, this box will not appear if the checkbox above is unchecked. | ||
| + | *<code>[Checkbox]</code> '''Petition needs approval''' - Ticking this box means that all submitted Petitions need approval by a a user with permissions to manage the Student Voice Module, which you can find info on in the [[Setup#Permissions|Permissions]] section, before they will appear to users on the front end. | ||
| + | |||
| + | ===Configure Status=== | ||
| + | {{url|/administrator/union_student_voice_statuses}} | ||
| + | [[File:Configure Statuses.png|thumb|right|Configure status for Student Voice Module - Ideas/Petitions]] | ||
| + | [[File:Student Voice Module - Front End Filters.PNG|thumb|Showing Status/Categories for Ideas & Petitions on the Front End]] | ||
| + | After approval, ideas and petitions on the Student Voice Module are entered in a category called 'New Ideas & Petitions', for the duration of the time period you've set for a given submission, set on the individual Idea / Petition. | ||
| + | At the end of this time period, an idea or petition can be moved to a number of categories, UnionCloud provides 8 of these; | ||
| + | *Approved | ||
| + | *Failed democratic process | ||
| + | *Maybe one day | ||
| + | *Rejected | ||
| + | *Second democratic process | ||
| + | *Submitted (All new ideas default to this category). | ||
| + | *We are working on it | ||
| + | *We changed it | ||
| + | Three of these categories are required, and therefore switched on by default; Approved, Rejected, and Submitted. The remaining 5 categories, can be switched on or off at a Student Voice Administrators leisure, these can also be renamed to a more suitable alias, usually something more relevant to your specific union. To do this, you simply need to click the Edit button({{Edit}}) in the third column. | ||
| + | |||
| + | ===Configure Threshold=== | ||
| + | [[File:Configure Thresholds.png|thumb|right|Configure Threshold for Student Voice Module, the number of Likes/Signatures an item receives before an email is triggered.]] | ||
| + | {{url|/administrator/configure_threshold}} | ||
| + | From the Configure Threshold Screen, a Student Voice Module Administrator can set the number for two email Triggers | ||
| + | *'Notify Student Voice Management when votes in favour equals:' | ||
| + | When the number of likes/votes equals to this, an email notification is sent to the Student Voice Management notifying that the threshold of the idea/petition is reached and the management can take necessary action. | ||
| + | *'Notify Executive Committee when votes in favour equals:' | ||
| + | When the number of likes/votes equals to this, an email notification is sent to the Executive Committee notifying that the threshold of the idea/petition is reached and the committee can take necessary action.<br/><br/> | ||
| + | {{note|You Can set the email address' for the 'Executive Committee', and also the 'Student Voice Management' in the [[Setup#Emails|Emails]] tab of the [[Setup|Setup]] section.}} | ||
| + | |||
| + | ===Student Voice Category=== | ||
| + | {{url|/administrator/union_student_voice_categories}} | ||
| + | [[File:Configure Categories.png|thumb|right|Manage Categories screen for the Student Voice Module.]] | ||
| + | The Student Voice Categories screen is for activating categories you wish to allow students to raise ideas / petitions on, it's a useful tool for allowing you to group different ideas / petitions, but also for allowing students to filter the module on the front end, and specifically find content they are interested in engaging with.<br/> | ||
| + | |||
| + | |||
| + | As with other areas of the site, the default categories may not perfectly represent the makeup of your union, so if you wish, you can rename them, or 'Give them an alias' as you can with Events Categories, to do this, from the Manage Categories, at the URL pointed out above, click the Edit icon({{Edit}}) next to any of the category names in the right hand column that you wish to change, update the text to something more suitable, then press return, or click save. | ||
| + | |||
| + | |||
| − | |||
| − | + | {{note|You need to activate a minimum of one Category for Ideas, and one Category for Petitions before people are able to create each respectively.}} | |
| − | ==Manage Ideas== | + | |
| + | ==Manage Ideas and Petitions== | ||
| + | {{url|/administrator/student_voices}} | ||
| + | [[File:List Ideas and Petitions page.png|thumb|right|Ideas and Petitions page, where you can manage ideas & petitions.]] | ||
| + | The page to the right is the Ideas and Petitions page, which lists all current Ideas and Petitions which have been submitted to the Student Voice Module. To view all past Ideas and Petitions click on the Past tab next to Current in the ribbon. For each record you can view {{view}}, edit {{edit}} and delete {{delete}} by clicking on {{cog}}, and the following information is shown in the form; | ||
| + | [[File:Approving & Rejecting Ideas and Permissions.png|thumb|right|Approving and rejecting Ideas and Permissions]] | ||
| + | *Name | ||
| + | *Type - Idea/Petition | ||
| + | *Category | ||
| + | *Submitted by | ||
| + | *Likes/Votes | ||
| + | *Latest activity date - This can be ordered to ascending/descending order by clicking on the header. | ||
| + | *Closed date | ||
| + | *Status - In the example you can see green for Approved and orange for submitted. | ||
| + | |||
| + | When configuring Ideas and Petitions, if you ticked the checkbox next to Idea/Petition '''needs approval''' then the status of the idea or petition will display Submitted in orange until someone approves or rejects it. To do this click on the {{cog}} and then edit {{edit}}. This will bring up the page to the right, here you can provide an official response in the text box to explain your decision to approve/reject and use the status dropdown menu to select your decision. Don't forget to save! | ||
| + | |||
==Manage Comments== | ==Manage Comments== | ||
| − | ==The Front End=== | + | [[File:Manage Comments.png|thumb|right|Manage Comments page.]] |
| + | {{url|/administrator/comments}} | ||
| + | The last section under Student Voice on the lefthand dropdown is where you can manage any comments which have been submitted on any Ideas or Petitions on your site. To find this section click on '''Reported Comments''' under Student Voice, this will take you to the '''Manage Comments''' page, which is shown to the right. This page displays a list of all comments which have been reported as abuse or inappropriate by users. It shows who made the comment, the actual content of the comment, its status (whether it is currently displayed on the site or not) and a tickbox to hide/unhide the comment on the front-end. All comments will have the default status of Displayed to students, however, if you think the comment is inappropiate, simply check the tickbox next to the comment to hide and remove it from the front-end of the site, so it will no londer be visible to users (the status of the commment will also update to Not displayed to students). Similarly, if you decide that you have made a mistake and the comment isn't actually inappropiate, then all you need to do is untick the box to allow the comment to be seen again on the front-end. | ||
| + | |||
| + | ==The Front End== | ||
| + | [[File:Front-End Ideas and Petitions.png|thumb|right|Example Ideas and Petitions page on front-end.]] | ||
| + | {{url|/thestudentvoice}} | ||
| + | To the right is an example of what Ideas and Petitions look like on the front-end of the site. Users will be presented with a list of all Ideas and Petitions, which they can use the search box to search through by keywords and the dropdowns to filter by various requirements, for example filtering the type to Idea will only present the user with a list of ideas. The orange button with a filter icon on can be used to clear all current filters and reset the user's search. | ||
| + | To add a new Idea/Petition simply click on the orange button with reads '''Post New Idea/Petition''' in the top right-hand corner of the page. This will take the user to the submitting an Idea/Petition page, where they will have to input further information regarding their new idea/petition. Ideas can be liked or disliked, to do this click on the '''Click Here to Like/Dislike''' button on the idea. There are also thumbs up and thumbs down icons with numbers underneath so users can see how many people have liked and disliked the idea. Petitions can be signed like a paper petition, to do this simply click on the '''Click Here to Sign the Petition''' button to add your name/signature to the petition. | ||
| + | |||
| + | [[File:Add a Comment.png|thumb|right|Add a Comment on an Idea/Petition]] | ||
| + | |||
| + | |||
| + | To add a comment to an Idea/Petition, firstly click into the Idea/Petition from the main page and you will be presented with the page to the right. All you will need to do is type a comment in the textbox at the bottom and click submit to add your comment to the Idea/Petition. You will also be able to like/dislike the Idea or sign the Petition from inside the Idea/Petition too. | ||
| + | [[File:Report Abuse.png|thumb|left|Reporting Comments]] | ||
| + | Once a comment is added to an Idea/Petition, a red '''Report Abuse''' link will appear under the comment. If a user believes that the comment is abuse or inappropiate then they can click this link to report the comment. This comment will then appear in the '''Manage Comments''' section (see section above) in the back-end of UnionCloud, where an admin/someone who has access to the Student Voice Module will be able to decide if the comment should be removed from the Idea/Petition. | ||
| + | |||
| + | ==Student Voice Widget== | ||
| + | |||
| + | The widget will always show '''currently active''' student voice module ideas, ranked by '''total number of votes'''. Because most of the ideas you have in the Student Voice module are set to go live automatically, without approval. The setting for which is here: | ||
| + | |||
| + | {{url|/administrator/configure_ideas}} | ||
| + | If you don't set an end date for any of them, they will stay live indefinitely, and therefore an idea that has brief popularity will usually stay at the top. What most unions do is have their Student Voice Team / Coordinator / Head of Student Council etc. review the ideas on a daily / weekly basis, and then approve a new idea, and set them to be live for 7 / 30 / 60 / 90 days, or something similar. Which will prevent the same ideas living at the top of the widget. | ||
| + | |||
| + | Furthermore if you have a Student Voice group mailbox, or a Sabbatical Officer Group mailbox if you set them up as an Email Receiver on this page: | ||
| + | |||
| + | {{url|/administrator/campaign_emails}} | ||
| + | And tick the box that says which ever type of email address you are adding; | ||
| + | |||
| + | *Use for student voice management | ||
| + | |||
| + | *Use for student voice executive committee | ||
| + | |||
| + | Once you've done that, you can go to the page below, and set the threshold at which these group email boxes get sent a notification about a particular idea. i.e. Once an idea passes 20 likes, inform the Student Voice Coordinator. | ||
| + | |||
| + | {{url|/administrator/configure_threshold}} | ||
Latest revision as of 09:42, 4 December 2018
You can find this page on your own site at url: <yoursite>/thestudentvoice/new
The Student Voice Module is a simple tool to allow a wider student community to take part in democracy on an easy straightforward level, simply speaking it's split into two areas, Ideas and Petitions.
- Ideas are a submission a user can make, that users can 'Like', 'Dislike', and Comment On. The initial submission is given a title, content, and optionally an image and then submitted.
- Petitions are not too dissimilar, however each submission simply allows a user to 'Sign the Petition' and Comment On. As with ideas, the initial submission is given title, content, and optionally an image before saving.
As with most areas of UnionCloud there is a large amount of customisation you can do, including restricting which user groups can or can't; Like / Dislike, Sign, Comment, or otherwise interact with the Module, along with a whole host of other options we will cover below.
Contents
[hide]Setup
The Setup section consists of four sub-sections for initial setup of your Student Voice Module
Configure Ideas & Petitions
You can find this page on your own site at url: <yoursite>/administrator/configure_ideas
This page allows you to configure the options for permissions to access and use the module, you can also configure the permissions to Petitions and Ideas independently.
Configure Ideas
[Checkbox]Submit Ideas - Checking this box restricts Idea submission to the usergroup set in the box below, if unchecked all Registered users will be able to submit ideas.
[UserGroup Lookup]User Groups - Use this box to add the usergroups you want to allow to submit ideas, this box will not appear if the checkbox above is unchecked.
[Checkbox]View Ideas - Checking this box restricts who can View Ideas to the usergroups set in the box below, if unchecked all Registered users will be able to view ideas.
[UserGroup Lookup]User Groups - Use this box to add the usergroups you want to allow to view ideas, this box will not appear if the checkbox above is unchecked.
[Checkbox]Like/Dislike/Comment/Report Abuse Ideas - Checking this box restricts who can Like / Dislike / Comment On / Report Abuse to the usergroups set in the box below, if unchecked all Registered users will be able to complete the listed actions.
[UserGroup Lookup]User Groups - Use this box to add the usergroups you want to allow to complete the listed actions, this box will not appear if the checkbox above is unchecked.
[Checkbox]Idea needs approval - Ticking this box means that all submitted ideas need approval by a a user with permissions to manage the Student Voice Module, which you can find info on in the Permissions section, before they will appear to users on the front end.
Configure Petitions
[Checkbox]Submit Petition - Checking this box restricts Petition Creation to the usergroup set in the box below, if unchecked all Registered users will be able to create Petitions.
[UserGroup Lookup]User Groups - Use this box to add the usergroups you want to allow to create Petitions, this box will not appear if the checkbox above is unchecked.
[Checkbox]View Petitions - Checking this box restricts who can View Petitions to the usergroups set in the box below, if unchecked all Registered users will be able to view Petitions.
[UserGroup Lookup]User Groups - Use this box to add the usergroups you want to allow to view Petitions, this box will not appear if the checkbox above is unchecked.
[Checkbox]Like/Dislike/Comment/Report Abuse Petitions - Checking this box restricts who can Sign Petitions / Comment On / Report Abuse to the usergroups set in the box below, if unchecked all Registered users will be able to complete the listed actions.
[UserGroup Lookup]User Groups - Use this box to add the usergroups you want to allow to complete the listed actions, this box will not appear if the checkbox above is unchecked.
[Checkbox]Petition needs approval - Ticking this box means that all submitted Petitions need approval by a a user with permissions to manage the Student Voice Module, which you can find info on in the Permissions section, before they will appear to users on the front end.
Configure Status
You can find this page on your own site at url: <yoursite>/administrator/union_student_voice_statuses
After approval, ideas and petitions on the Student Voice Module are entered in a category called 'New Ideas & Petitions', for the duration of the time period you've set for a given submission, set on the individual Idea / Petition. At the end of this time period, an idea or petition can be moved to a number of categories, UnionCloud provides 8 of these;
- Approved
- Failed democratic process
- Maybe one day
- Rejected
- Second democratic process
- Submitted (All new ideas default to this category).
- We are working on it
- We changed it
Three of these categories are required, and therefore switched on by default; Approved, Rejected, and Submitted. The remaining 5 categories, can be switched on or off at a Student Voice Administrators leisure, these can also be renamed to a more suitable alias, usually something more relevant to your specific union. To do this, you simply need to click the Edit button(![]() ) in the third column.
) in the third column.
Configure Threshold
You can find this page on your own site at url: <yoursite>/administrator/configure_threshold
From the Configure Threshold Screen, a Student Voice Module Administrator can set the number for two email Triggers
- 'Notify Student Voice Management when votes in favour equals:'
When the number of likes/votes equals to this, an email notification is sent to the Student Voice Management notifying that the threshold of the idea/petition is reached and the management can take necessary action.
- 'Notify Executive Committee when votes in favour equals:'
When the number of likes/votes equals to this, an email notification is sent to the Executive Committee notifying that the threshold of the idea/petition is reached and the committee can take necessary action.
![]() Note: You Can set the email address' for the 'Executive Committee', and also the 'Student Voice Management' in the Emails tab of the Setup section.
Note: You Can set the email address' for the 'Executive Committee', and also the 'Student Voice Management' in the Emails tab of the Setup section.
Student Voice Category
You can find this page on your own site at url: <yoursite>/administrator/union_student_voice_categories
The Student Voice Categories screen is for activating categories you wish to allow students to raise ideas / petitions on, it's a useful tool for allowing you to group different ideas / petitions, but also for allowing students to filter the module on the front end, and specifically find content they are interested in engaging with.
As with other areas of the site, the default categories may not perfectly represent the makeup of your union, so if you wish, you can rename them, or 'Give them an alias' as you can with Events Categories, to do this, from the Manage Categories, at the URL pointed out above, click the Edit icon(![]() ) next to any of the category names in the right hand column that you wish to change, update the text to something more suitable, then press return, or click save.
) next to any of the category names in the right hand column that you wish to change, update the text to something more suitable, then press return, or click save.
![]() Note: You need to activate a minimum of one Category for Ideas, and one Category for Petitions before people are able to create each respectively.
Note: You need to activate a minimum of one Category for Ideas, and one Category for Petitions before people are able to create each respectively.
Manage Ideas and Petitions
You can find this page on your own site at url: <yoursite>/administrator/student_voices
The page to the right is the Ideas and Petitions page, which lists all current Ideas and Petitions which have been submitted to the Student Voice Module. To view all past Ideas and Petitions click on the Past tab next to Current in the ribbon. For each record you can view ![]() , edit
, edit ![]() and delete
and delete ![]() by clicking on
by clicking on ![]() , and the following information is shown in the form;
, and the following information is shown in the form;
- Name
- Type - Idea/Petition
- Category
- Submitted by
- Likes/Votes
- Latest activity date - This can be ordered to ascending/descending order by clicking on the header.
- Closed date
- Status - In the example you can see green for Approved and orange for submitted.
When configuring Ideas and Petitions, if you ticked the checkbox next to Idea/Petition needs approval then the status of the idea or petition will display Submitted in orange until someone approves or rejects it. To do this click on the ![]() and then edit
and then edit ![]() . This will bring up the page to the right, here you can provide an official response in the text box to explain your decision to approve/reject and use the status dropdown menu to select your decision. Don't forget to save!
. This will bring up the page to the right, here you can provide an official response in the text box to explain your decision to approve/reject and use the status dropdown menu to select your decision. Don't forget to save!
Manage Comments
You can find this page on your own site at url: <yoursite>/administrator/comments
The last section under Student Voice on the lefthand dropdown is where you can manage any comments which have been submitted on any Ideas or Petitions on your site. To find this section click on Reported Comments under Student Voice, this will take you to the Manage Comments page, which is shown to the right. This page displays a list of all comments which have been reported as abuse or inappropriate by users. It shows who made the comment, the actual content of the comment, its status (whether it is currently displayed on the site or not) and a tickbox to hide/unhide the comment on the front-end. All comments will have the default status of Displayed to students, however, if you think the comment is inappropiate, simply check the tickbox next to the comment to hide and remove it from the front-end of the site, so it will no londer be visible to users (the status of the commment will also update to Not displayed to students). Similarly, if you decide that you have made a mistake and the comment isn't actually inappropiate, then all you need to do is untick the box to allow the comment to be seen again on the front-end.
The Front End
You can find this page on your own site at url: <yoursite>/thestudentvoice
To the right is an example of what Ideas and Petitions look like on the front-end of the site. Users will be presented with a list of all Ideas and Petitions, which they can use the search box to search through by keywords and the dropdowns to filter by various requirements, for example filtering the type to Idea will only present the user with a list of ideas. The orange button with a filter icon on can be used to clear all current filters and reset the user's search. To add a new Idea/Petition simply click on the orange button with reads Post New Idea/Petition in the top right-hand corner of the page. This will take the user to the submitting an Idea/Petition page, where they will have to input further information regarding their new idea/petition. Ideas can be liked or disliked, to do this click on the Click Here to Like/Dislike button on the idea. There are also thumbs up and thumbs down icons with numbers underneath so users can see how many people have liked and disliked the idea. Petitions can be signed like a paper petition, to do this simply click on the Click Here to Sign the Petition button to add your name/signature to the petition.
To add a comment to an Idea/Petition, firstly click into the Idea/Petition from the main page and you will be presented with the page to the right. All you will need to do is type a comment in the textbox at the bottom and click submit to add your comment to the Idea/Petition. You will also be able to like/dislike the Idea or sign the Petition from inside the Idea/Petition too.
Once a comment is added to an Idea/Petition, a red Report Abuse link will appear under the comment. If a user believes that the comment is abuse or inappropiate then they can click this link to report the comment. This comment will then appear in the Manage Comments section (see section above) in the back-end of UnionCloud, where an admin/someone who has access to the Student Voice Module will be able to decide if the comment should be removed from the Idea/Petition.
Student Voice Widget
The widget will always show currently active student voice module ideas, ranked by total number of votes. Because most of the ideas you have in the Student Voice module are set to go live automatically, without approval. The setting for which is here:
You can find this page on your own site at url: <yoursite>/administrator/configure_ideas
If you don't set an end date for any of them, they will stay live indefinitely, and therefore an idea that has brief popularity will usually stay at the top. What most unions do is have their Student Voice Team / Coordinator / Head of Student Council etc. review the ideas on a daily / weekly basis, and then approve a new idea, and set them to be live for 7 / 30 / 60 / 90 days, or something similar. Which will prevent the same ideas living at the top of the widget.
Furthermore if you have a Student Voice group mailbox, or a Sabbatical Officer Group mailbox if you set them up as an Email Receiver on this page:
You can find this page on your own site at url: <yoursite>/administrator/campaign_emails
And tick the box that says which ever type of email address you are adding;
- Use for student voice management
- Use for student voice executive committee
Once you've done that, you can go to the page below, and set the threshold at which these group email boxes get sent a notification about a particular idea. i.e. Once an idea passes 20 likes, inform the Student Voice Coordinator.
You can find this page on your own site at url: <yoursite>/administrator/configure_threshold