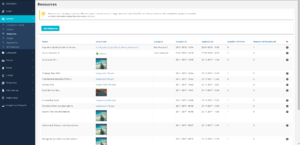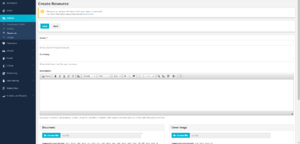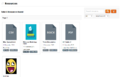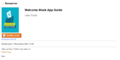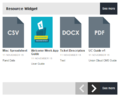Resources
You can find this page on your own site at url: <yoursite>/resources
The Resources section is the place for you to store all your important files, documents, minutes, notes, strategic plans, basically document you would like to host and make available to people to download, it even has access control, allowing you to list / not list files, so that only people with links could find them, or only users that are logged in can download them.
This is another example of an easy to use module, that has been developed to, allow unions to host files your members, and comes with some easy to use and understand simple tools for displaying them! But don't put your images up here, save them for the Images Library!
Contents
[hide]Maximum file sizes for file uploads
50 MB for document 10 MB for cover image
Manage Resources
This is the summary page, again similar in style to many other UnionCloud Overview pages, it will show you the most recent articles uploaded (20), as it's paginated, though if you wish to load all documents there is a button to the bottom right to do that.
As with most other sections of the Dashboard, this view is set out in table form, listing; The Document Name, A Link to the Document, Document Category, Date Created, Date Uploaded, Number of Views, Number of Downloads, followed by the standard View![]() , Edit
, Edit![]() , Delete
, Delete![]() buttons, however this one also has a fourth button, as you can see from the screenshot to the left which has two states, the Green play button, and the Red stop button, for controlling whether you wish to add a particular document to the feature list in the articles view, on the front end, of which there is a screenshot below.
buttons, however this one also has a fourth button, as you can see from the screenshot to the left which has two states, the Green play button, and the Red stop button, for controlling whether you wish to add a particular document to the feature list in the articles view, on the front end, of which there is a screenshot below.
This page also has a Filter![]() button to allow you to search for specific documents, useful if you have previously uploaded a large volume of documents!
button to allow you to search for specific documents, useful if you have previously uploaded a large volume of documents!
Adding / Editing Resources
You can find this page on your own site at url: <yoursite> LINK NEEDS UPDATING
Every resource, has two mandatory fields only, 'Name', and 'Document', the rest are optional, though it's good practice to always complete them, as it makes searching easier.
- Name - The Name of each article, should be unique
- Summary - Short few word summary of the document.
- Description - Brief Description of the document you are uploading, could be used to store a revision history for example.
- Document - Upload file dialogue box to select the file.
- Upload Cover Image - Cover image if you want the document to appear in the resources section with a cover photo, for example you could put a relevant logo on the front of a document.
[Checkbox]Featured - Select this if you want to feature a certain document on the Resources section[Checkbox]Private - If this box is checked the user must be logged in to be able to download the resource- Resource Tags - Use this section to put a few keywords about the document, which will help it to be indexed in searches.
- Start Date/Timing Document will not be available before this date.
- End Date/Timing Document will not be available after this date.
[Checkbox]Show on resources index page If this is checked the resource will be listed on the resources page shown below.[Checkbox]Show on resources widget If this is checked the resource will appear on the widget shown below.[Checkbox]Do not show this resource on subsite resources index page - If this is unchecked it will prevent the resource being shown on any subsite resources page, useful if you want your subsites to display only relevant content.[Checkbox]Do not show this resource on subsite resources widget - If this is unchecked it will prevent the resource being shown on any subsite widget, useful if you want your subsites to display only relevant content.
View / Search Resources
You can find this page on your own site at url: <yoursite>/resources
The gallery below show some examples of how the Resources Index, Resources Widget, and a view of an individual resource appear to a user of the platform, on the front end.