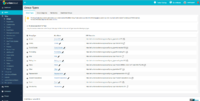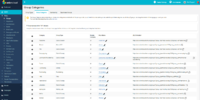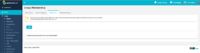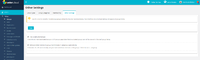Setup - Groups
Setup - Groups is a stub, and just part of a wider section on UnionCloud Setup, for the full UnionCloud setup index please check the page here.
This section contains all of the Settings for Groups within UnionCloud, it includes but is not limited to;
- Updated Group Types
- Updating Group Categories
- Setting Global Membership Expiry Dates
- Toggling visibility of Deactivated groups
Group Types
This screen shows the Default 'Types' You can assign your different Groups into. Most Unions won't use all of these different types, and we find that the most commonly used ones are 'Clubs & Societies', 'Sport', and 'Volunteering'. That said we also understand that they don't all go by these labels at all Student Unions, and therefore you have the option to change the Alias of the Types, so they will appear on your UnionCloud site the in a way that matches the language you use at your institution.
For example you could change Fundraising, so the alias was 'RAG' or 'Raising And Giving'.
You can also copy the URL Formation from the right hand column, each of these URL's can be pasted anywhere from Emails, Webpages, to Social Media, when a user clicks on the link, it will take them straight to your Groups Index, and open the specific Type for the link you have copied.
One final note about what you can do on this page, is the 'On groups page show 'All' type checkbox.
On your Groups Index page, you filter which Types you are searching through using a menu on the left hand side, this will list all of the available 'Types' for you Union, in Alphabetical Order, however that may mean than 'Alumni' would come first and you might not have very many Alumni groups, instead if you want to show ALL groups straight off, you can do so by checking this box.
Group Categories
This screen shows the Default 'Categories' which in terms are ways of further classifying Groups, within a particular Type, as you can see, there is quite an extensive list of Categories available, however to help you maintain which ones can be chosen, as you may not want users to be able to select all of them, you will need to Enable the ones you wish to use for your union using the Enable Category Checkbox.
Feel free to change the Alias of these Categories to match your Unions in house language and styles. For example, you may want to change the 'Recreational' Category, for Club & Society, to 'Intramural'. As happens at quite a few Students' Unions.
As with Types above, each of the Categories displays the URL Formation, which can be seen and copied from the right hand column, each of these URL's can be pasted anywhere from Emails, Webpages, to Social Media, when a user clicks on the link, it will take them straight to your Groups Index, and open the specific Type, and then Category for the link you have copied. Therefore just showing relevant Groups.
Finally As with Types above, you have the option to filter, which Categories of groups you are browsing through using the menu on the left hand side, this will list all of the available 'Categories' within the 'Type' you have currently selected, this again has the option to show all groups within the Category by checking the 'On groups page show 'All' category checkbox.
Group Membership
This screen can be used to force the expiry date for all of your Group Memberships on a particular date time, which can be particularly useful when getting to the end of an academic year, and wanting to clear all of your group memberships ready to start again for the following year.
The first checkbox Expire all group memberships on mentioned date? acts as sort of a safety switch, you have to select this option to to show you the options.
The second box you see is a Date/Time picker, you should use this to set the date you want to expire all users on. Due to the fact that UnionCloud has implemented Bootstrap, rather than using the interface, you could type the Date in any of the following formats; 1 Jan, 1st Janurary, 010117, 01/01, 01/01/17, 01-01, 01-01-07 and probably even some others. Once you move out of the box it will correct the format accordingly.
Once you are done select the final checkbox, this is the option that would roll this change out across memberships for all of your Groups Memberships, rather than leaving them set as they currently are.
Check the Apply this expiry date for all available groups & membership types box, and then choose save to apply this setting.
Other Settings
The last section of Groups setup contains a couple of miscellaneous settings which you can choose to make available.
Hide Deactivated Groups - Ticking this checkbox will hide all deactivated groups from the 'All' groups page on the site. This means that users will not be able to see groups that are no longer available to join on the front-end of your site. However, deactivated groups will still be visible in the back-end of your system in the 'Blocked' groups section of the Groups module.
Add committee member to group 'Administrators' usergroup automatically - If you tick this checkbox, the system will automatically add new committee members to their group's 'Administrators' usergroup (for example after they have won an election).