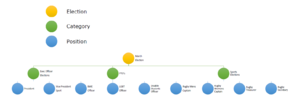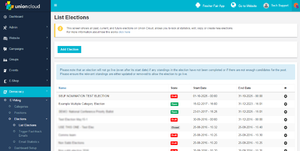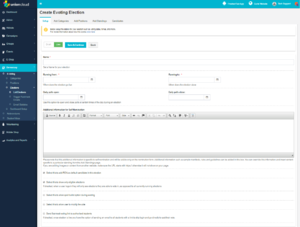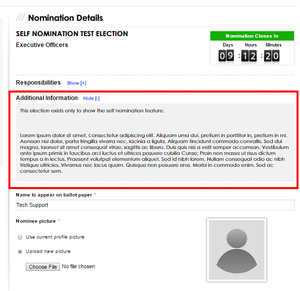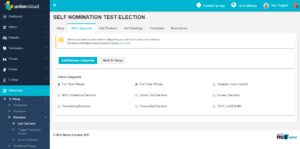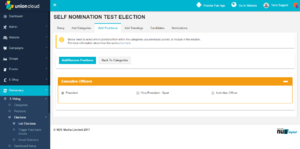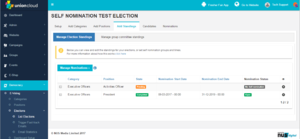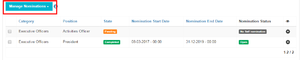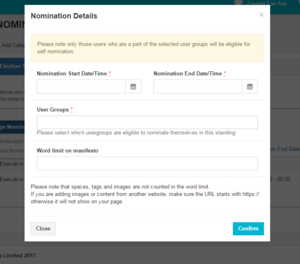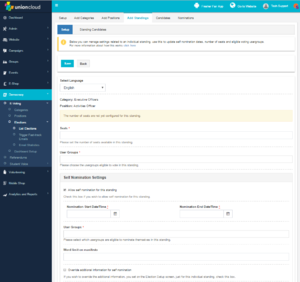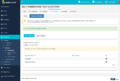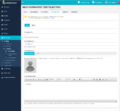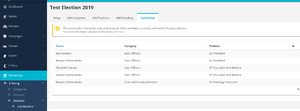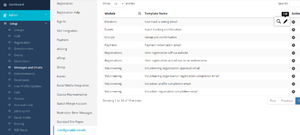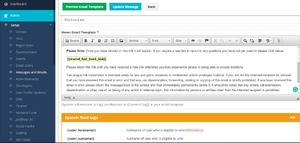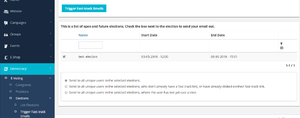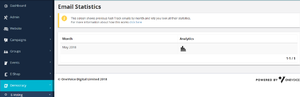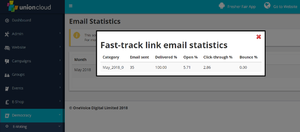Difference between revisions of "Elections"
(→Trigger Fast-Track Emails) |
|||
| Line 200: | Line 200: | ||
===Trigger Fast-Track Emails=== | ===Trigger Fast-Track Emails=== | ||
| − | [[File:fasttrack1.1.png|thumb|]] | + | [[File:fasttrack1.1.png|thumb|Admin/Messages and Emails/Configurable emails/Elections]] |
The ‘trigger fast track E-mails’ screen allows you to send links to users prompting them to vote which bypasses the login credentials and takes them straight to the voting page. First, you need to update your election message you want to send out in Admin/setup/Messages and Emails/ configure Emails. If you select the first option under module where it states ‘Elections’ (fast track e-voting email) on the right-hand side, there is a settings cog. Once you select this you will see an option to edit which is the pencil icon. | The ‘trigger fast track E-mails’ screen allows you to send links to users prompting them to vote which bypasses the login credentials and takes them straight to the voting page. First, you need to update your election message you want to send out in Admin/setup/Messages and Emails/ configure Emails. If you select the first option under module where it states ‘Elections’ (fast track e-voting email) on the right-hand side, there is a settings cog. Once you select this you will see an option to edit which is the pencil icon. | ||
| Line 214: | Line 214: | ||
| − | [[File:Fasttrack3.png|thumb|]] | + | [[File:Fasttrack3.png|thumb|Democracy/E-voting/Trigger Fast-track Emails]] |
You need to select the elections which are listed below or search for an election using the search box under ‘name’ which is highlighted blue. You need to make sure you are selecting the right election for the message to be sent out to the users about the election you want them to cast their vote. | You need to select the elections which are listed below or search for an election using the search box under ‘name’ which is highlighted blue. You need to make sure you are selecting the right election for the message to be sent out to the users about the election you want them to cast their vote. | ||
Revision as of 13:14, 8 May 2018
eVoting, Elections, Online Voting, Democracy. Whatever you want to call it, this is the section that will teach you all about the eVoting Module, and how it works.
You can read a separate guide on How to set up an election though for a step by step walk through.
The Elections section is broken down into three distinct sections Manage Categories, Manage Positions, and Manage Elections, the way to look at this is as follows, One election, can have multiple categories, and each category can have multiple positions stored within it. This is shown in the graphic on the right.
Contents
Manage Categories
You create a category for each different type/ group of positions you wish to hold an election for, you may wish to group your elections in a number of different ways, for example you could create a category for, Full Time / Executive Officers, One for Part Time/Representation Officers, One for NUS Delegation Elections, One for Sports elections, One for Society Elections, or you could potentially even create a new category for every different club / society, the only difference here, is how they are grouped when shown on the End User Elections screen, which you can see examples off in the How to set up an election guide.
You can add a new category relatively easily, choose the 'Add Category' button below the grid to the left. This will open a separate screen with two boxes to complete,
- The Title of the Category
- For example Exec Elections, Club Elections, Society Elections etc.
- The Description of the Category
- Try to make this fairly descriptive to stop anyone accidentally putting positions into the wrong category at a later point in time. This is particularly a problem if you have a number of different staff processing elections! Be as clear as possible.
Manage Positions
Each position is an individual elected role, now that doesn't necessarily mean it can only be one person, you can set the number of seats for a position when you are setting up an election, but for example you need to set up a unique position for each one you wish to run. Therefore, you can't just set up a 'President' position, and use it for all of your Clubs / Society elections. You would need to set up a 'President', that is a part of the 'Executive' Category, and a Chess President, that is part of the Society Elections Category, or a part of a 'Chess Elections' Category if you set it up to be that granular. You will need to create the roles for each group. Though this only needs to be done once.
You can add a New Position, from the Manage Positions screen, by clicking the button on the bottom left, that will take you to the screen pictured to the side.
Manage Elections
List Elections
You can find this page on your own site at url: <yoursite>/administrator/evoting/evoting_elections
This screen gives an overview of ALL elections what state they are currently in, and when they should open and close. For every election, the state column will contain an icon which should give you an idea of where your election is right now. The table below explains each of those states.
Select the Add Election button, to the top left of the table to begin creating a New Election.
Setup
Follow the boxes on screen to Setup your Election, mandatory fields are marked with a red asterisk(*)
| Field | Type/Description |
|---|---|
| Name* | Required Open Text - Use this field to give your election a sensible name, We would suggest Type of Election / Time / Year "Officer Elections March 2018" for example. |
| Running From* | RequiredDate/Time Picker - This box is the start time of your election not your nominations, ensure you put the time you want voting to begin in this box.
|
| Running To* | RequiredDate/Time Picker - As above, this box is related to your election, whatever you put in this box is the time voting will end.
|
| Daily polls open | Time Picker - Use the date time picker to set what time of day you want your polls to open during the election. This should be left blank if you want 24 hour polling. Further Explanation below.
|
| Daily polls close | Time Picker - Use the date time picker to set what time of day you want your polls to close during the election. This should be left blank if you want 24 hour polling. Further Explanation below.
|
| Additional Information for Self Nomination | This is information that a prospective candidate will see on the Self-Nomination screen, you can see an example in the screenshot to the right. Further Explanation below. |
| Select this to add RON as default candidate in this election | [Checkbox] - Selecting this box will automatically add RON to all of your Elections, if you don't you will manually have to add RON as a candidate in elections you wish to use it.
|
| Select this to show only eligible elections | [Checkbox] - If checked when a user comes to the voting screen, instead of seeing all elections and positions currently running, a user will only see elections they are eligible to vote in, useful if you are running lots of Course Rep / Club / Society elections at the same time.
|
| Select this to allow spoil ballot option during evoting | [Checkbox] - Selecting this option will give user a Spoil Ballot button, which will allow users to provide a short statement about why they are spoiling their ballot.
|
| Select this to allow user to modify the vote | [Checkbox] - Selecting this option will allow users to modify their vote after initially casting it.
|
| Send fast-track voting link to authorised students | [Checkbox] - If you want to use fast-track voting emails at all during the election you absolutely have to select this checkbox, if you don't you will be unable to send them out. More details on Fast Track emails later in this guide.
|
![]() Note: It is possible to extend an election by moving the 'Running to' time further into the future once an election has started, however it is not possible to reduce the amount of time in an election, or stop an election early. Ensure you get these details correct!
Note: It is possible to extend an election by moving the 'Running to' time further into the future once an election has started, however it is not possible to reduce the amount of time in an election, or stop an election early. Ensure you get these details correct!
Daily Polls open / close
This feature warrants a little further explanation, some unions choose to open and close their election polls outside of traditional 'waking' hours. So for example, open your polls at 07:00 AM, and then close them again at around 10:00 PM, which encourages candidates to limit the campaigning they do outside of these hours.
One of the major reasons for this is to do with candidate welfare, it stops candidates from feeling like they need to stay up for 7 days straight, and skip sleep just to get votes in the election.
This feature isn't mandatory, but if you wish you can open and close these polls at times of day as you wish.
Additional Information for Self Nomination
This section adds an additional box of information on the screen where a potential candidate nominates themselves. Once they click submit they are presented with the form to stand, before reaching the boxes they see the Role Description, and this box for additional information.
It isn't a requirement to use this box, however you can use it to provide additional information to candidates.
Our recommendation would be to use this to provide information about the election, election rules, candidates handbooks, example manifestos, info about word limits, campaign budgets etc. Perhaps even embed a video explaining how Transferable Vote works for example.
One important thing to note is that if you use this box, it applies the same message in this box for all positions within the election, so we advise that you put generic information in this field. However, you can UPDATE this info, for a specific position when it comes to using the Edit Standings screen.
Add Categories
Use this screen to select the categories you wish to include within your election.
Remember we advise that you include multiple categories within a single election, so for example we encourage you to run Officer Elections, alongside, Clubs / Society / Course Rep Elections, all of this serves to increase your overall turnout.
We have loads of examples of where SU's have run Club / Society elections at the same time, users voting for their group committee participate in voting in overall SU democracy, because they are already there. If you want some more information from us about this feel free to get in touch!
![]() Note: Before you leave this page you will get a warning! This is to double check you've only Added/Removed categories that you intended to. Remember you can come back to this page at any point before the election goes live to remove categories from the election if you no longer wish to run them. But remember if you remove a category, that has positions in it, and already had candidates, and then you press okay on the warning box, this data is lost.
Note: Before you leave this page you will get a warning! This is to double check you've only Added/Removed categories that you intended to. Remember you can come back to this page at any point before the election goes live to remove categories from the election if you no longer wish to run them. But remember if you remove a category, that has positions in it, and already had candidates, and then you press okay on the warning box, this data is lost.
Add Positions
Use this screen to select the positions you wish to include within your election.
Only select the positions you wish to include, as any positions that don't have standing candidates at when your election is due to go live may prevent it form doing so!
![]() Note: Before you leave this page you will get a warning! This is to double check you've only Added/Removed positions that you intended to. Remember you can come back to this page at any point before the election goes live to remove positions from the election if you no longer wish to run them. But remember if you remove a position, the details of any candidates have stood or submitted nominations will be lost, and they will need to be added / submitted again if you need to restore it, this data is lost.
Note: Before you leave this page you will get a warning! This is to double check you've only Added/Removed positions that you intended to. Remember you can come back to this page at any point before the election goes live to remove positions from the election if you no longer wish to run them. But remember if you remove a position, the details of any candidates have stood or submitted nominations will be lost, and they will need to be added / submitted again if you need to restore it, this data is lost.
Add Standings
This screen gives an overview of ALL the standings within your election what state they are currently in plus the state of their self-nominations, if they are using it, along with when they open and close. For every position, the state column will contain an icon either Pending or Completed, it's worth noting that every standing in your election needs to be completed, before your election will go live, if you have standings which don't have candidates, make sure you remove them! Otherwise you will find your election doesn't go live.
Also from this screen you can monitor the state of any Self Nominations you have enabled, and also the open/close dates for these nominations. Self nominations aren't require for your standings to be 'complete' they are an optional extra for you to use, as a way of adding candidates.
So long as the 'State' of the standing is complete, the elections will go live as planned..
This table contains all of the possible Nomination Status'
Set Nomination for standings
If you want to configure self nomination for standings, there are a number of ways to go about this;
If you only want to allow self nomination for certain positions you can check the boxes to the left hand side of those standings. Once done, if you click the Blue 'Manage Nominations' button.
Set the dates you wish to open and close Self-Nominations for your elections. This should go without saying, but bear in mind that the 'Nomination End Date/Time can not be after the start date of your election. This is an issue that occasionally crops up when people want to open the nominations but don't have firm dates for the elections yet.
![]() Note: Something worth noting is that you should make sure to give yourself enough time at the end of nominations, before your election goes live, to review the submissions and approve / decline them, our advice would be to do this every day though, even throughout your nominations period, this gives users the opportunity to edit and fix nominations, and resubmit, if they have been rejected for something the user can update.
Note: Something worth noting is that you should make sure to give yourself enough time at the end of nominations, before your election goes live, to review the submissions and approve / decline them, our advice would be to do this every day though, even throughout your nominations period, this gives users the opportunity to edit and fix nominations, and resubmit, if they have been rejected for something the user can update.
Next begin typing the name of the usergroup you want to set for the election, and after 3 letters it will begin a search for you to autocomplete the usergroup. These are the students who will be eligible to nominate themselves for the position.
Lastly, provide a number to set the word limit for candidates manifestos. Once a candidate has hit the limit (which is displayed below the text editor), it will show an error and cut them off from typing any more.
One final note is that sometimes, say you are running a hundred or so elections, it may be worth setting nominations for ALL of the standings, even if the nomination conditions aren't the same for all of them, then changing the few individual ones afterwards, this can save great amounts of time!
A good example is say you are running all of your Officer / Council elections in one go, you could set the nomination for ALL standings to 'Confirmed Students' assuming this might be for 30 or so standings. The once done you could update the Nomination user group for a 'Womens Officer' to a 'Women Students usergroup' setting it up in this way can end up saving you a lot of time!
Edit Standing
The Edit standing button is where you can configure settings about a particular standing, manually add and remove candidates from the election (before it has gone live), make edits to manifestos, pictures and more. It's comprised of two sections, Setup where you can change any of the configurations for the standing, such as number of seats, manifesto limits etc. And Standing Candidates to make amendments to or add candidates.
Setup
If you are holding a very simple election with no self nomination, then this screen is very brief and will only be comprised of two fields and a checkbox to activate self nomination;
| Field | Example | Format Requirements |
|---|---|---|
| Seats* | 1 | Required 'Numerical Field', provide a number between 1 and 10 for the number of seats available in this election. i.e. the number of people that can be elected for this position. |
| User Groups* | Confirmed Students | Required Open Text (Autocomplete)- As you begin typing this box will autocomplete to suggest usergroups in the site. The usergroup selected here will be those who are eligible to vote in the election. |
| Allow self nomination for this standing | Checked/Unchecked | [Checkbox]This checkbox either activates or removes the Self Nomination setup.
|
The following fields will only be visible if you checked to enable self nominations;
| Field | Example | Format Requirements |
|---|---|---|
| Nomination Start Date/Time* | 01/01/2020 01:00 PM | Required 'Date/Time field' - The ability to self nominate will open at the specified time. |
| Nomination End Date/Time* | 02/01/2020 01:00 PM | Required 'Date/Time field' - The ability to self nominate will close at the specified time. |
| User Groups* | Confirmed Students | Required Open Text (Autocomplete)- As you begin typing this box will autocomplete to suggest usergroups in the site. The usergroup selected here will be those who are eligible to self-nominate in the election. |
| Word limit on manifesto | 50 | 'Numerical Field', You can use this to set a maximum number of words that a candidate can submit using self nominations, if left blank there won't be a limit imposed. |
| Override additional information for self nomination | Checked/Unchecked | [Checkbox]If checked a WYSIWYG editor appears allowing you to override the information provided to a candidate at the point of self nomination, just for this standing, the default text will still apply for other standings with self-nominations, as set in the 'Setup' stage.
|
| Additional information for self nomination | Text | Open Text, WYSIWYG Editor, to post content you want a candidate to see at the point they are about to nominate themselves, you can include text, links, images, or even embedded content like videos. |
Standing Candidates
From this screen you can view, add, remove, and edit candidates standing for a particular position.
The list you see will be the candidates who are already confirmed. Any self nominations you confirm will be added to this list, and you will be able to edit them the way you can any others once done.
If you select the ![]() you will have the ability to View
you will have the ability to View![]() , Edit
, Edit![]() or Delete
or Delete![]() a particular candidate.
Alternatively there is a blue 'Add Candidate' button at the top of the page.
a particular candidate.
Alternatively there is a blue 'Add Candidate' button at the top of the page.
From the Edit page you can update any of the candidates details, Name, Picture, Manifesto, right up until the election goes live.
Candidates
The candidate's tab allows you to view the list of candidates that are currently confirmed in the given election. Here is a screenshot of how this would appear on the backend of UnionCloud once you have set up your election. you can edit the candidate information through 'Add Standings' before it goes live.
Trigger Fast-Track Emails
The ‘trigger fast track E-mails’ screen allows you to send links to users prompting them to vote which bypasses the login credentials and takes them straight to the voting page. First, you need to update your election message you want to send out in Admin/setup/Messages and Emails/ configure Emails. If you select the first option under module where it states ‘Elections’ (fast track e-voting email) on the right-hand side, there is a settings cog. Once you select this you will see an option to edit which is the pencil icon.
Once you select 'edit' it will take you to the message tab for the fast track E-mail where you can then change and apply the relevant message you wish to send to the users. You can also preview this by clicking the green 'preview E-mail Template' button at the top left which then you can view the structure and appearance of the message. You don’t need to worry about the system field tags as this is used as part of the HTML to automatically generate the user’s details into the message.
You need to select the elections which are listed below or search for an election using the search box under ‘name’ which is highlighted blue. You need to make sure you are selecting the right election for the message to be sent out to the users about the election you want them to cast their vote.
![]() Note: You can only send one fast track email a day so double-check that you have done everything correctly otherwise, you will need to wait until the following day to re-send the E-mail.
Note: You can only send one fast track email a day so double-check that you have done everything correctly otherwise, you will need to wait until the following day to re-send the E-mail.
As you can see there are 3 options where you can select to bypasses the login credentials with a link that takes you straight to the voting page.
1) Send to all unique users in the selected elections. The first option sends the email to all users selecting the elections you want them to cast their vote on
2) Send to all unique users in the selected elections, who don't already have a fast track link, or have already clicked on their fast track link. The second option is where the users have already been sent a fast track link and have clicked the link and not been able to cast their vote, this allows you to send another link as you cannot reuse the original link that has been sent.
3) Send to all unique users in the selected elections, where the user has not yet cast a vote. The third option is for users yet have not voted which will send them the fast track link prompting them to cast their vote.
Email Statistics
The E-mail statistics tab overall allows you to see previous fast track email statistics for each month. If you click on the bar chart icon a pop up will appear revealing the statistics. This is shown on the Screenshot below.
The E-mails statistics tab brings up a small overlay giving you the following information:
| Category | The Month |
| E-mail sent | The number of users the E-mail is sent to |
| Delivered % | The percentage of E-mails that has been sent |
| Open % | The percentage of people opening the email |
| Click- through % | The percentage of how many people have clicked on the email |
| Bounce % | The percentage of E-mails that are not valid |
This is demonstrated on the screenshot below on how it will appear on the backend of UnionCloud