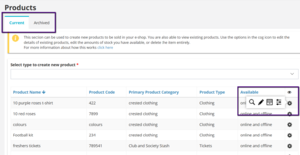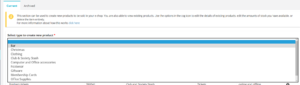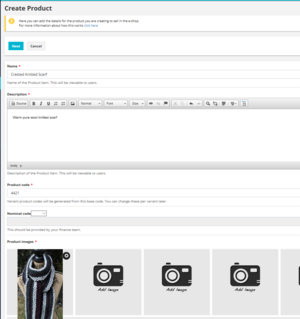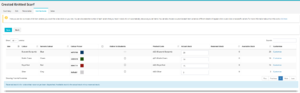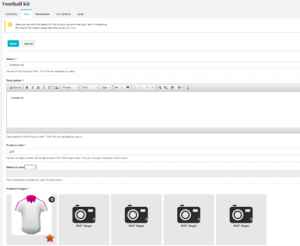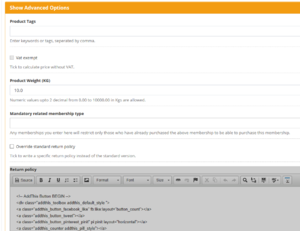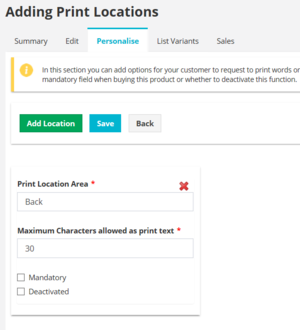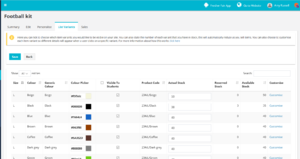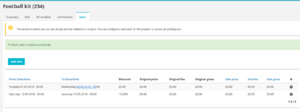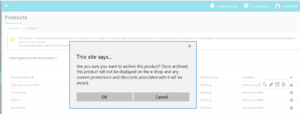Difference between revisions of "Manage Products"
Amy.russell (talk | contribs) (Updated page to include a detailed breakdown) |
Amy.russell (talk | contribs) (Updated to include creating) |
||
| Line 6: | Line 6: | ||
These can be edited using the cog symbol at the side. When you click the cog you will be able to choose to view, edit, archive or edit the variants of the product. | These can be edited using the cog symbol at the side. When you click the cog you will be able to choose to view, edit, archive or edit the variants of the product. | ||
| + | |||
| + | |||
| + | ==Creating a Product== | ||
| + | |||
| + | Initially, when creating a product please select the product type to start. | ||
| + | |||
| + | [[File:Create Product 1.png|frameless|Select a Product Type]] | ||
| + | |||
| + | ===Create=== | ||
| + | |||
| + | In this screen you can add the name, product description and other metadata needed for the product. | ||
| + | |||
| + | You can also upload photos and define the categories that the product fits into and the price. | ||
| + | |||
| + | Variants can be defined at this point. | ||
| + | |||
| + | [[File:Create Product 2.png|frameless|Creating a product]] | ||
| + | |||
| + | ===List Variants=== | ||
| + | |||
| + | Once you have saved the item you will be directed to the List Variant page. If you set up variant products during creation they will appear here and can be edited. | ||
| + | |||
| + | [[File:Create Product 3.png|frameless|List Variants]] | ||
| + | |||
| + | The Actual stock column can be directly into the grid in this screen. | ||
| + | |||
| + | Variants can be removed from Student view using the ''Visible to Students'' checkbox | ||
| + | |||
| + | If you have no variant products the list will be unpopulated. You can then return to the main product list. | ||
| Line 14: | Line 43: | ||
In the Edit tab you can update the metadata related to the product, including images, categories and prices. | In the Edit tab you can update the metadata related to the product, including images, categories and prices. | ||
| + | |||
[[File:2018-04-17 1101.png|frameless|Product Edit Page]] | [[File:2018-04-17 1101.png|frameless|Product Edit Page]] | ||
| + | |||
A product image and primary category must be entered, but the subcategory options allow users to search for the items by specific categories. | A product image and primary category must be entered, but the subcategory options allow users to search for the items by specific categories. | ||
| Line 23: | Line 54: | ||
The Advanced Options also allows you to define certain other attributes and the returns policy for the product. | The Advanced Options also allows you to define certain other attributes and the returns policy for the product. | ||
| + | |||
[[File:2018-04-17 1052 001.png|frameless|Advanced Options]] | [[File:2018-04-17 1052 001.png|frameless|Advanced Options]] | ||
| Line 34: | Line 66: | ||
====List Variants==== | ====List Variants==== | ||
| − | |||
| − | |||
List Variants allows you to view and update the attributes of the variants of the product. | List Variants allows you to view and update the attributes of the variants of the product. | ||
| Line 43: | Line 73: | ||
It will also present the number of available, actual and reserved stock. | It will also present the number of available, actual and reserved stock. | ||
| + | [[File:List variants.png|frameless|List Variants]] | ||
====Sale==== | ====Sale==== | ||
| − | |||
| − | |||
The final tab allows you to create and manage sales for the products. You can set a % discount or a fixed price discount and define the length of time this discount is offered. This can then be amended as necessary. | The final tab allows you to create and manage sales for the products. You can set a % discount or a fixed price discount and define the length of time this discount is offered. This can then be amended as necessary. | ||
| + | [[File:Sales.png|frameless|Sales]] | ||
===Archive=== | ===Archive=== | ||
If this icon is selected you will be prompted to confirm that you want to archive this product and then moved to the Archived tab. | If this icon is selected you will be prompted to confirm that you want to archive this product and then moved to the Archived tab. | ||
| + | |||
[[File:Archive.png|frameless|Archive]] | [[File:Archive.png|frameless|Archive]] | ||
Revision as of 14:43, 17 April 2018
This section can be used to create new products to be sold in your e-shop. You are also able to view existing products. Use the options in the cog icon to edit the details of existing products, edit the amounts of stock you have available, or delete the item entirely.
You have two tabs to allow you to view current and discontinued products.
In the body of the lists you will find all the products that are available.
These can be edited using the cog symbol at the side. When you click the cog you will be able to choose to view, edit, archive or edit the variants of the product.
Contents
[hide]Creating a Product
Initially, when creating a product please select the product type to start.
Create
In this screen you can add the name, product description and other metadata needed for the product.
You can also upload photos and define the categories that the product fits into and the price.
Variants can be defined at this point.
List Variants
Once you have saved the item you will be directed to the List Variant page. If you set up variant products during creation they will appear here and can be edited.
The Actual stock column can be directly into the grid in this screen.
Variants can be removed from Student view using the Visible to Students checkbox
If you have no variant products the list will be unpopulated. You can then return to the main product list.
Editing a Product
To edit the product you have a number of different tabs to edit different aspects of the product
Edit
In the Edit tab you can update the metadata related to the product, including images, categories and prices.
A product image and primary category must be entered, but the subcategory options allow users to search for the items by specific categories.
In this screen you can also define the delivery options and any restrictions there might be. For example if a product can only be bought by members.
This is also where you can define the cost and availability of the product and if the product has any variant types, such as size or colour.
The Advanced Options also allows you to define certain other attributes and the returns policy for the product.
Personalise
This tab can be used to add a location on the product where it can be personalised and how many characters are allowed.
List Variants
List Variants allows you to view and update the attributes of the variants of the product.
This presents the variants in a list including the colours available.
It will also present the number of available, actual and reserved stock.
Sale
The final tab allows you to create and manage sales for the products. You can set a % discount or a fixed price discount and define the length of time this discount is offered. This can then be amended as necessary.
Archive
If this icon is selected you will be prompted to confirm that you want to archive this product and then moved to the Archived tab.
Once a product has been archived it can still be restored in the Archive tab.