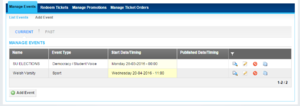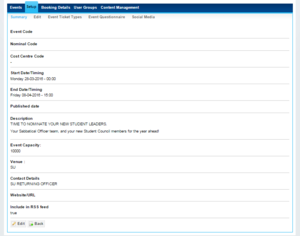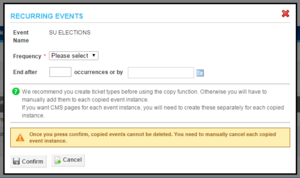Difference between revisions of "Manage Events"
(→Copy Event) |
|||
| Line 33: | Line 33: | ||
:*Or by specific date | :*Or by specific date | ||
Remember, when duplicating events, it copies every aspect of the event, so if you are going to have tickets for the events make sure you have created these on the events you are about to copy as otherwise you will still have to manually create the tickets for each event! | Remember, when duplicating events, it copies every aspect of the event, so if you are going to have tickets for the events make sure you have created these on the events you are about to copy as otherwise you will still have to manually create the tickets for each event! | ||
| + | |||
| + | ==Delete Event== | ||
| + | Cancelling an event is as straightforward as it sounds, simply click on the Cancel{{Cancel}} button to stop an event, remove it from the Events Index page on the front of your website, and email attendees letting them know. Once clicked you will be shown a pop up asking you to confirm you wish to cancel the event or not. | ||
==Add / Edit Event== | ==Add / Edit Event== | ||
Revision as of 14:47, 26 November 2015
You can find this page on your own site at url: <yoursite>/administrator/events
This is the summary screen for managing all the events you've created, past & present.
In the usual format is't presented as a table which is separated into pages of 20 results, the first page you see is the 'Current' Events section, though there is a button just above the table to show all 'Past' events run by the Union Also.
The table lists Events showing; Name, Event Type, Start Date/Timing, Publish Date/Timing with and option to Filter![]() results, with options available to View
results, with options available to View![]() , Edit
, Edit![]() , Cancel
, Cancel![]() , and Copy
, and Copy![]() existing Events.
existing Events.
Contents
[hide]View Event
This shows you a summary of information about any particular event, all you have to do is click the View![]() button next to an events listing, in your Manage Events screen.
button next to an events listing, in your Manage Events screen.
It provides a summary containing;
- Event Code
- Nominal Code
- Start Date/Timing
- End Date/Timing
- Publish Date
- Description
- Event Capacity
- Venue
- Contact Details
- Website / URL
- Include in RSS Feed Y/N
Copy Event
This is a useful feature that was added with Release 23 simply click the Copy / Duplicate![]() button next to any event, it gives you the ability to copy events if you have a semi regular event taking place and also saves you the effort of recreating it from scratch. If you have a recurring event it gives you the ability to schedule the recurrence too.
button next to any event, it gives you the ability to copy events if you have a semi regular event taking place and also saves you the effort of recreating it from scratch. If you have a recurring event it gives you the ability to schedule the recurrence too.
Once clicked you will see a pop up for recurring events, it will Copy The name as it is, though this and other aspects can be changed for a handful of events at a later date for example if you were to host a weekly club night event, but wanted to make a one of themed night for Hallowe'en or such you could Rename / Edit an individual event.
- Frequency
- Fornightly
- Monthly
- Other;
- Other allows users to set the event to recur every
Xnumber of days
- End After
- Specific number of occurrences
- Or by specific date
Remember, when duplicating events, it copies every aspect of the event, so if you are going to have tickets for the events make sure you have created these on the events you are about to copy as otherwise you will still have to manually create the tickets for each event!
Delete Event
Cancelling an event is as straightforward as it sounds, simply click on the Cancel![]() button to stop an event, remove it from the Events Index page on the front of your website, and email attendees letting them know. Once clicked you will be shown a pop up asking you to confirm you wish to cancel the event or not.
button to stop an event, remove it from the Events Index page on the front of your website, and email attendees letting them know. Once clicked you will be shown a pop up asking you to confirm you wish to cancel the event or not.