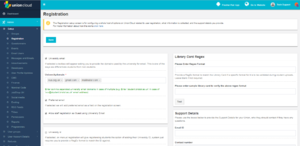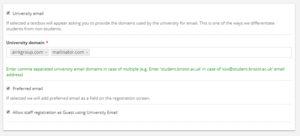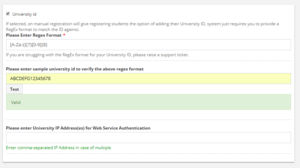Difference between revisions of "Registration"
| Line 12: | Line 12: | ||
==University ID Setup== | ==University ID Setup== | ||
[[File:Registration - University ID Set-up.png|thumb|right|Registration - University ID Set-up]] | [[File:Registration - University ID Set-up.png|thumb|right|Registration - University ID Set-up]] | ||
| + | The second section of the registration section is where you set-up university IDs. This section is all about making sure that the system recognises university IDs and that they are in the correct format. Checking the tickbox next to '''University ID''' will produce a textbox asking you to '''Please Enter Regex Format''', which will be the general format for your university IDs. For example, [A-Za-z]{7}[0-9]{8}, means that your university IDs consist of 7 letters and 8 numbers, such as ABCDEFG12345678. If you are struggling with your Regex Format, raise a support ticket on Zendesk. The next field is where you can verify your Regex Format to make sure it is correct. All you need to do is enter a sample university ID and click test - the system will let you know if it valid or invalid. | ||
| + | |||
| + | The last field in this section is for adding any '''IP Addresses for Web Service Authentication'''. This is essentially IP whitelisting, allowing you to create a list of trusted IP addresses or IP ranges from which your users can access your domain, for example, the IP address of your institution or university. You can enter multiple IP addresses, just remember to put commas in between each one to separate them. | ||
==Registration and Access== | ==Registration and Access== | ||
==Library Card Regex== | ==Library Card Regex== | ||
==Support Details== | ==Support Details== | ||
Revision as of 08:09, 25 July 2018
Registration is a stub, and just part of a wider section on UnionCloud Setup, for the full UnionCloud setup index please check the page here.
Contents
Accepted Emails
The first section of registration is where you would set-up accepted emails. Ticking the box next to University email will produce a textbox where you can enter your university domain, for example student.bristol.ac.uk. The system will cross-reference this domain with users on your site to distinguish between students and non-students. Anybody who registers with an email address whose domain matches that which is entered here, will be automatically defined as a student on your site.
The second tickbox allows you to add a preferred email field on the registration screen when users register. This allows users to enter another email address when they register, that is different to their institutional one, which is useful for students who may want to use a personal email address.
The last option on this section is to Allow staff registration as Guest using University Email. Staff members will inevitably have the same email address domain as their students. Ticking this box allows staff to use their institution email address to register as a guest rather than be defined as a student, essentially bypassing the first option of automatically adding users with the university domain to a student usergroup.
University ID Setup
The second section of the registration section is where you set-up university IDs. This section is all about making sure that the system recognises university IDs and that they are in the correct format. Checking the tickbox next to University ID will produce a textbox asking you to Please Enter Regex Format, which will be the general format for your university IDs. For example, [A-Za-z]{7}[0-9]{8}, means that your university IDs consist of 7 letters and 8 numbers, such as ABCDEFG12345678. If you are struggling with your Regex Format, raise a support ticket on Zendesk. The next field is where you can verify your Regex Format to make sure it is correct. All you need to do is enter a sample university ID and click test - the system will let you know if it valid or invalid.
The last field in this section is for adding any IP Addresses for Web Service Authentication. This is essentially IP whitelisting, allowing you to create a list of trusted IP addresses or IP ranges from which your users can access your domain, for example, the IP address of your institution or university. You can enter multiple IP addresses, just remember to put commas in between each one to separate them.