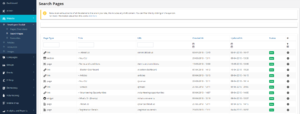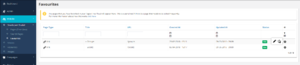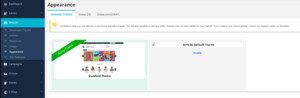Difference between revisions of "Developers Toolkit"
| Line 68: | Line 68: | ||
|} | |} | ||
===Settings=== | ===Settings=== | ||
| − | On the right-hand side of each item in your tree view you will see a cog icon. Clicking on this will give you the option to: | + | On the right-hand side of each item in your tree view you will see a cog {{cog}} icon. Clicking on this will give you the option to: |
* Add Section | * Add Section | ||
* Add Page | * Add Page | ||
Revision as of 12:35, 31 May 2018
Developers Toolkit is the section of the website you come to to make larger changes to your Union site. It's used to add / remove content as well as drafting / publishing content, restructuring the pages, navigation and more.
Pages (Tree View)
First things first, every Union will have a slightly different looking Tree View, that's because this is related to your site and it's structure.
To give a brief overview of how this works, I'll try to describe it as best I can.
- We think of the Tree View page, similar to an empty box, or a blank canvas, that is your website.
- You then need to add content to this box / canvas.
- Everything that you add that is not a sub-page, or a sub section, (so when you're setting it up, it doesn't have a parent) is treated as the top level of your website.
- Everything has to have a container.
The example to the right hand side, shows the first segment on a tree view for a test Union Cloud site, and below it, shows how that matches up on the Front End. the simplest way to look at it, is to think about Sections, as lots of different types / shapes / sizes of container, and think of Pages / Links / Widgets as content you can put in those containers. All content must have a container though.
- Section Menu.PNG
Structuring Content
Since Release 25 the Developers Toolkit has been updated and will now no longer allow you to implement impossible or irrelevant combinations of sections and content. The table below should explain which items you are able to implement in which order.
| - | Section(c) | Page(c) | Link(c) | Widget(c) | Subsite(c) |
|---|---|---|---|---|---|
| No Section (Tab Container)(p) | Yes | Yes | No | Yes | Yes |
| Slider(p) | Yes | Yes | Yes | No | Yes |
| Column(p) | Yes | Yes | Yes | Yes | Yes |
| Grid(p) | Yes | Yes | Yes | No | Yes |
| Stripe(p) | Yes | Yes | Yes | No | Yes |
| List(p) | Yes | Yes | Yes | Yes | Yes |
| Menu(p) | Yes | Yes | Yes | No | Yes |
| Hamburger(p) | Yes | Yes | Yes | No | Yes |
| - | - | - | - | - | - |
| Page(p) | Yes | Yes | Yes | No | Yes |
| Link(p) | No | Yes | Yes | No | Yes |
| Widget(p) | No | No | No | No | No |
| Subsite(p) | No | No | No | No | Yes |
Settings
On the right-hand side of each item in your tree view you will see a cog ![]() icon. Clicking on this will give you the option to:
icon. Clicking on this will give you the option to:
- Add Section
- Add Page
- Add Link
- Add Widget
- Add Subsite
- Edit
- Mark as Favourite
- Copy Element
- Preview
Adding a Section
Adding a Page
View Permissions
Versions
Edit Permissions
Adding a Link
Adding a Widget
Adding a Subsite
Copy Elements
Search Pages
In the Developers Toolkit, click on the Search Pages tab to view an exhaustive liat of all the elements which are on your site, see screenshot to the right. This list is searchable by clicking on the filter icon in the top right corner of the list. The information which is shown about each element in the list includes: Page Type, Title, URL, Created At, Updated At and Status. Hovering over the ![]() icon will give you the option to edit
icon will give you the option to edit ![]() that particular element.
that particular element.
Favourites
Clicking on the Favourites tab in the Developers Toolkit section will take you to a list of all pages that you have marked as favourites. This is useful for marking pages which need to be edited frequently, giving you quick and easy access without trying to look for them/search on the Pages Tree View or Search Pages. Similarly to Search Pages this list can be searched by clicking the filter and the information which is displayed about each element includes: Page Type, Title, URL, Created At, Updated At and Status. Hovering over the ![]() icon wil give you the option to edit
icon wil give you the option to edit ![]() or remove from Favourites.
or remove from Favourites.
Appearance
The Appearance Page under Developers Toolkit is avaliable to Unions who have the Advanced Developers Toolkit. The Manage Themes Page, which can be seen to the right, shows the UnionCloud standard theme and any others themes that have been added to your site. If you would like to add a new theme please contact the Zendesk.
The other two tabs in this section are Global CSS and Global JAVASCRIPT, which will allow users with technical knowlegde to edit the code of the site.
Others
You may have noticed that we skipped over Articles, Resources and Images, that's because they are just more links to move back to those sections, rather that directly changing content.