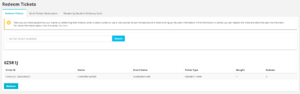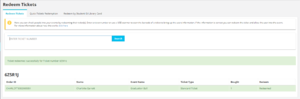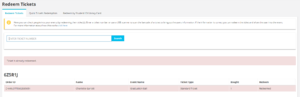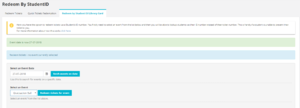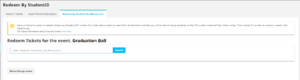Difference between revisions of "Redeem Tickets"
(→Quick Redeem) |
|||
| (9 intermediate revisions by 2 users not shown) | |||
| Line 1: | Line 1: | ||
| − | [[File: | + | [[File:Redeem Tickets Standard page.png|thumb|right|First screen in Redeem Tickets section]] |
| − | This single search box is the one box everyone sees when they come to the redeem tickets section | + | This single search box is the one box everyone sees when they come to the redeem tickets section. By default when you enter the Redeem Tickets section, you go straight to the ordinary Redeem Tickets area, though there are two more one for Quick Redeem, and one for Redeeming Tickets by event. |
| − | Both the Redeem Tickets Screen, and the Quick Redeem, present | + | Both the Redeem Tickets Screen, and the Quick Redeem, present a simple search box like the one pictured right. |
| + | |||
| + | <br/> | ||
| + | <br/> | ||
==Redeem Tickets== | ==Redeem Tickets== | ||
| − | [[File: | + | [[File:Standard Redeem Stage 1.png|thumb|right|Results from search by ticket number.]] |
| − | [[File: | + | [[File:Standard Redeem Stage 2.png|thumb|right|Ticket has now been redeemed.]] |
| + | [[File:Already Redeemed.png|thumb|right|Already redeemed warning. ]] | ||
{{url|/administrator/events/verify_ticket}} | {{url|/administrator/events/verify_ticket}} | ||
| − | This is the regular 'Redeem Tickets' screen, you are presented with a search box, this gives the user an opportunity the ability to enter/scan a ticket number, and then view the details of the ticket and make sure they match up with the person presenting it.<br/> | + | This is the regular 'Redeem Tickets' screen, you are presented with a search box, this gives the user an opportunity and the ability to enter/scan a ticket number, and then view the details of the ticket and make sure they match up with the person presenting it.<br/> |
Steps to redeem the ticket are as follows; | Steps to redeem the ticket are as follows; | ||
| − | *Select Ticket Search Box | + | *Select Ticket Search Box. |
| − | *Enter 6 digit Alphanumeric ticket number, this is beneath the barcodes in the top right hand corner of any | + | *Enter 6 digit Alphanumeric ticket number, this is beneath the barcodes in the top right-hand corner of any UnionCloud Ticket, alternatively you can perform this lookup quicker, using a Barcode Scanner. |
| − | *Once scanned, ticket number will appear | + | *Once scanned, ticket number will appear in Bold Text, below which will appear ticket details (Order ID Number, Name, Event Name, Ticket Type, Quantity, Number Redeemed). |
| − | *If ticket details are correct, simply click the 'Redeem' button below | + | *If ticket details are correct, simply click the 'Redeem' button below the details. |
*Once successfully Redeemed, the ticket details will highlight in a lime green colour (as seen to the right) to confirm, and the 'Redeem' column text will change to say Redeemed. | *Once successfully Redeemed, the ticket details will highlight in a lime green colour (as seen to the right) to confirm, and the 'Redeem' column text will change to say Redeemed. | ||
*If you try to Redeem a ticket that has already been Redeemed, when you enter the Ticket Number, or Scan the Barcode, the ticket information will display, but highlighted in Red, and without a Redeem button, also with a warning informing you that this ticket has already been redeemed. | *If you try to Redeem a ticket that has already been Redeemed, when you enter the Ticket Number, or Scan the Barcode, the ticket information will display, but highlighted in Red, and without a Redeem button, also with a warning informing you that this ticket has already been redeemed. | ||
| + | |||
| + | <br/> | ||
==Quick Redeem== | ==Quick Redeem== | ||
| − | |||
{{url|/administrator/events/quick_redemption}} | {{url|/administrator/events/quick_redemption}} | ||
| − | Similar in appearance to the regular 'Redeem Tickets', you are presented with a search box, however with this one you need to be wary when scanning / typing in Ticket Numbers, this will '''Instantly Redeem''' any ticket scanned, which '''can't''' be undone. This is to make the Redeem Ticket process quick for an event when you have to scan many tickets in a short period of time to verify entry. It's worth noting that if a student had multiple tickets for multiple events at the Union, and presents you with the wrong one, which is then subsequently scanned, this will be Redeemed, make sure to check the event name on a ticket is correct before scanning / entering a ticket number.<br/> | + | Similar in appearance to the regular 'Redeem Tickets', you are presented with a search box, however with this one you need to be wary when scanning/typing in Ticket Numbers, this will '''Instantly Redeem''' any ticket scanned, which '''can't''' be undone. This is to make the Redeem Ticket process quick for an event when you have to scan many tickets in a short period of time to verify entry. It's worth noting that if a student had multiple tickets for multiple events at the Union, and presents you with the wrong one, which is then subsequently scanned, this will be Redeemed, make sure to check the event name on a ticket is correct before scanning / entering a ticket number.<br/> |
Steps to redeem the ticket are as follows; | Steps to redeem the ticket are as follows; | ||
| − | *Select Ticket Search Box | + | *Select Ticket Search Box. |
| − | *Enter 6 digit Alphanumeric ticket number, this is beneath the barcodes in the top right hand corner of any | + | *Enter 6 digit Alphanumeric ticket number, this is beneath the barcodes in the top right-hand corner of any UnionCloud Ticket, alternatively you can perform this look up quicker, using a Barcode Scanner. |
*Once scanned, the ticket details will highlight in a lime green colour (as seen to the right) to confirm, and the 'Redeem' column text will say Redeemed. | *Once scanned, the ticket details will highlight in a lime green colour (as seen to the right) to confirm, and the 'Redeem' column text will say Redeemed. | ||
*If you try to Redeem a ticket that has already been Redeemed, when you enter the Ticket Number, or Scan the Barcode, the ticket information will display, but highlighted in Red, and without a Redeem button, also with a warning informing you that this ticket has already been redeemed. | *If you try to Redeem a ticket that has already been Redeemed, when you enter the Ticket Number, or Scan the Barcode, the ticket information will display, but highlighted in Red, and without a Redeem button, also with a warning informing you that this ticket has already been redeemed. | ||
==Redeem by ID== | ==Redeem by ID== | ||
| − | |||
| − | |||
| − | |||
| − | |||
{{url|/administrator/events/select_ticket_event}} | {{url|/administrator/events/select_ticket_event}} | ||
| + | [[File:Redeem by ID.png|thumb|right|Redeem by ID - search date and event.]] | ||
| + | [[File:Redeem for Event.png|thumb|right|Enter Student ID to redeem for an event.]] | ||
| + | This option presents itself in an entirely different format to the other Ticket Redemption screens, this requires you to select a date from the calendar, pick from a dropdown list of available events, and then lookup a student instead of looking up a ticket.<br/> | ||
| + | If a student for example, turns up to your event and hasn't brought their ticket with them, you can load your event up, and search for students who have purchased tickets to the event, it will then give you a breakdown of which tickets, how many, and if any have been redeemed already. Pretty handy!<br/> | ||
| + | Steps to redeem the ticket are as follows; | ||
| + | *Click the Event Date box | ||
| + | *Enter the Date of your desired event, in the calendar pop up. | ||
| + | *Click 'Fetch Events on Date' button, which will populate the dropdown list below with events on that date | ||
| + | *Open 'Please Select an Event' drop-down, and choose the event in question | ||
| + | *Click 'Redeem tickets for event' button, which will load a new page. | ||
| + | *Select 'Student's University ID' Box | ||
| + | *Enter a student 'University ID' or if your system is set up to do so, scan a student ID / Library card. | ||
| + | *If the student searched has purchased any tickets to the selected event, it will display all valid tickets they have purchased, and their current status, Pending / Redeemed. | ||
| + | *Select the 'Redeem' button next to any of the tickets to Redeem a specific one. | ||
| + | |||
| + | Alternatively if the user has no valid tickets, or they are Redeemed already, the system will inform you as such. | ||
Latest revision as of 10:57, 26 July 2018
This single search box is the one box everyone sees when they come to the redeem tickets section. By default when you enter the Redeem Tickets section, you go straight to the ordinary Redeem Tickets area, though there are two more one for Quick Redeem, and one for Redeeming Tickets by event. Both the Redeem Tickets Screen, and the Quick Redeem, present a simple search box like the one pictured right.
Redeem Tickets
You can find this page on your own site at url: <yoursite>/administrator/events/verify_ticket
This is the regular 'Redeem Tickets' screen, you are presented with a search box, this gives the user an opportunity and the ability to enter/scan a ticket number, and then view the details of the ticket and make sure they match up with the person presenting it.
Steps to redeem the ticket are as follows;
- Select Ticket Search Box.
- Enter 6 digit Alphanumeric ticket number, this is beneath the barcodes in the top right-hand corner of any UnionCloud Ticket, alternatively you can perform this lookup quicker, using a Barcode Scanner.
- Once scanned, ticket number will appear in Bold Text, below which will appear ticket details (Order ID Number, Name, Event Name, Ticket Type, Quantity, Number Redeemed).
- If ticket details are correct, simply click the 'Redeem' button below the details.
- Once successfully Redeemed, the ticket details will highlight in a lime green colour (as seen to the right) to confirm, and the 'Redeem' column text will change to say Redeemed.
- If you try to Redeem a ticket that has already been Redeemed, when you enter the Ticket Number, or Scan the Barcode, the ticket information will display, but highlighted in Red, and without a Redeem button, also with a warning informing you that this ticket has already been redeemed.
Quick Redeem
You can find this page on your own site at url: <yoursite>/administrator/events/quick_redemption
Similar in appearance to the regular 'Redeem Tickets', you are presented with a search box, however with this one you need to be wary when scanning/typing in Ticket Numbers, this will Instantly Redeem any ticket scanned, which can't be undone. This is to make the Redeem Ticket process quick for an event when you have to scan many tickets in a short period of time to verify entry. It's worth noting that if a student had multiple tickets for multiple events at the Union, and presents you with the wrong one, which is then subsequently scanned, this will be Redeemed, make sure to check the event name on a ticket is correct before scanning / entering a ticket number.
Steps to redeem the ticket are as follows;
- Select Ticket Search Box.
- Enter 6 digit Alphanumeric ticket number, this is beneath the barcodes in the top right-hand corner of any UnionCloud Ticket, alternatively you can perform this look up quicker, using a Barcode Scanner.
- Once scanned, the ticket details will highlight in a lime green colour (as seen to the right) to confirm, and the 'Redeem' column text will say Redeemed.
- If you try to Redeem a ticket that has already been Redeemed, when you enter the Ticket Number, or Scan the Barcode, the ticket information will display, but highlighted in Red, and without a Redeem button, also with a warning informing you that this ticket has already been redeemed.
Redeem by ID
You can find this page on your own site at url: <yoursite>/administrator/events/select_ticket_event
This option presents itself in an entirely different format to the other Ticket Redemption screens, this requires you to select a date from the calendar, pick from a dropdown list of available events, and then lookup a student instead of looking up a ticket.
If a student for example, turns up to your event and hasn't brought their ticket with them, you can load your event up, and search for students who have purchased tickets to the event, it will then give you a breakdown of which tickets, how many, and if any have been redeemed already. Pretty handy!
Steps to redeem the ticket are as follows;
- Click the Event Date box
- Enter the Date of your desired event, in the calendar pop up.
- Click 'Fetch Events on Date' button, which will populate the dropdown list below with events on that date
- Open 'Please Select an Event' drop-down, and choose the event in question
- Click 'Redeem tickets for event' button, which will load a new page.
- Select 'Student's University ID' Box
- Enter a student 'University ID' or if your system is set up to do so, scan a student ID / Library card.
- If the student searched has purchased any tickets to the selected event, it will display all valid tickets they have purchased, and their current status, Pending / Redeemed.
- Select the 'Redeem' button next to any of the tickets to Redeem a specific one.
Alternatively if the user has no valid tickets, or they are Redeemed already, the system will inform you as such.