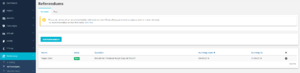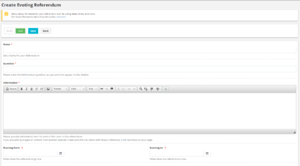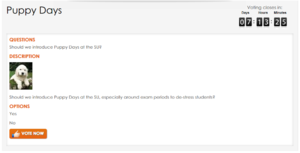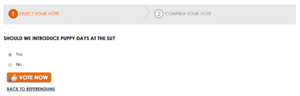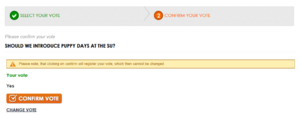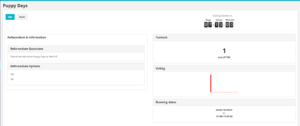Difference between revisions of "Referendums"
LukeNewton (talk | contribs) (added front facing link to referendum site) |
|||
| (5 intermediate revisions by one other user not shown) | |||
| Line 1: | Line 1: | ||
| + | {{url|/administrator/evoting/evoting_referendums}} | ||
[[File:All Referendums.png|thumb|right|All Referendums page.]] | [[File:All Referendums.png|thumb|right|All Referendums page.]] | ||
The second part of the Democracy section allows you to create Referendums, which users will be able to vote in. Clicking on Referendums on the left-hand side will take you to the page shown to the right. This page gives you a list of all current referendums, displaying their Name, State (open, draft, pending), Question, Running From [date] and Running To [date]. Selecting the {{cog}} next to a referendum will give you the option to view {{view}}, edit {{edit}}, delete {{delete}} (open referendums cannot be deleted) and cancel {{cancel}} a referendum. Clicking on the Past tab next to Current in the ribbon at the top will show all past closed referendums. | The second part of the Democracy section allows you to create Referendums, which users will be able to vote in. Clicking on Referendums on the left-hand side will take you to the page shown to the right. This page gives you a list of all current referendums, displaying their Name, State (open, draft, pending), Question, Running From [date] and Running To [date]. Selecting the {{cog}} next to a referendum will give you the option to view {{view}}, edit {{edit}}, delete {{delete}} (open referendums cannot be deleted) and cancel {{cancel}} a referendum. Clicking on the Past tab next to Current in the ribbon at the top will show all past closed referendums. | ||
| Line 5: | Line 6: | ||
[[File:Creating Referendums.png|thumb|right|Create Evoting Referendum page.]] | [[File:Creating Referendums.png|thumb|right|Create Evoting Referendum page.]] | ||
To create a referendum click on the blue '''Add Referendum''' button above your list of referendums, which will bring you to the '''Create Evoting Referendum''' page displayed to the right. You can toggle the Draft/Live button to make your referendum a draft version or live version, only a live referendum will be displayed to users on the front-end of the site. | To create a referendum click on the blue '''Add Referendum''' button above your list of referendums, which will bring you to the '''Create Evoting Referendum''' page displayed to the right. You can toggle the Draft/Live button to make your referendum a draft version or live version, only a live referendum will be displayed to users on the front-end of the site. | ||
| − | *'''Name''' - Enter the name of your referendum. | + | *'''Name''' <span style="color:#FF0000">'''(Required)'''</span> - Enter the name of your referendum. |
| − | *'''Question''' - Enter the question you will be asking in your referendum, it will appear on the eBallot exactly as you type it into here. | + | *'''Question''' <span style="color:#FF0000">'''(Required)'''</span> - Enter the question you will be asking in your referendum, it will appear on the eBallot exactly as you type it into here. |
| − | *'''Information''' - Enter here any further information about the referendum, particularly useful would be information supporting each of the cases which are being put forward. | + | *'''Information''' <span style="color:#FF0000">'''(Required)'''</span> - Enter here any further information about the referendum, particularly useful would be information supporting each of the cases which are being put forward. |
| − | *'''Running from''' - Enter the time and date for when you want the referendum to go live on the site. | + | *'''Running from''' <span style="color:#FF0000">'''(Required)'''</span> - Enter the time and date for when you want the referendum to go live on the site. |
| − | *'''Running to''' - Enter the time and date for when you want the referendum to close. | + | *'''Running to''' <span style="color:#FF0000">'''(Required)'''</span> - Enter the time and date for when you want the referendum to close. |
| − | *Daily polls open/Daily polls close - Use this option to open and close polls at certain times of the day during an referendum (this is the only '''non-required''' option on the create referendum page. | + | *'''Daily polls open/Daily polls close''' - Use this option to open and close polls at certain times of the day during an referendum (this is the only '''non-required''' option on the create referendum page. |
| − | *'''Add | + | *'''Add Options''' <span style="color:#FF0000">'''(Required)'''</span> - Click this button to add answer options for your referendum. You will need to fill in a separate option box for each potential option users can pick to answer your referendum question. |
| − | *'''User Groups''' - Use the lookup to select all the usergroups you would like to be eligible to vote in this referendum. | + | *'''User Groups''' <span style="color:#FF0000">'''(Required)'''</span> - Use the lookup to select all the usergroups you would like to be eligible to vote in this referendum. |
When you have completed the form don't forget to click '''Save'''! | When you have completed the form don't forget to click '''Save'''! | ||
==The Front-End== | ==The Front-End== | ||
| + | [[File:Referendum front-end.png|thumb|right|How a referendum appears on the front-end.]] | ||
| + | To the right is an example of how a referendum will appear on the front-end of your site. It will display the Name, Question, Description (Information field in back-end) and options. In the top right-hand corner is a countdown timer of how much time is left to vote in the referendum. If a user would like to vote in the referendum then they can do so by clicking on the orange '''Vote Now''' button at the bottom of the page. | ||
| + | |||
| + | Clicking on the '''Vote Now''' button will bring up a page where you can select your answer to the question and press '''Vote Now''' to vote. This will bring up an additional page to confirm your vote. Once you have confirmed your vote in a referendum you cannot go back and change it, so that is why extra precautions are taken to make sure users are absolutely certain on the option they have chosen. Before selecting the orange '''Confirm Vote''' button, users will have one last chance to change their vote by clicking on the '''Change Vote''' link at the bottom of the page. See the images below for this two-step process for voting in a referendum. | ||
| + | |||
| + | The link to the referendum site will be <usersite>>/evoting_referendums | ||
| + | [[File:Vote in Referendum.png|thumb|left|Vote in a referendum page.]] | ||
| + | [[File:Confirm Vote.png|thumb|center|Confirm your vote in a referendum.]] | ||
| + | |||
| + | ==Referendum Dashboard== | ||
| + | [[File:Referendum Dashboard.png|thumb|right|Referendum Dashboard]] | ||
| + | To see the results and stats of your referendum you will need to click on the {{view}} icon next to the referendum you want to view in your original list of referendums page, doing so will display the page to the right. This page displays a dashboard of your referendum's overall statistics. | ||
Latest revision as of 14:00, 22 February 2019
You can find this page on your own site at url: <yoursite>/administrator/evoting/evoting_referendums
The second part of the Democracy section allows you to create Referendums, which users will be able to vote in. Clicking on Referendums on the left-hand side will take you to the page shown to the right. This page gives you a list of all current referendums, displaying their Name, State (open, draft, pending), Question, Running From [date] and Running To [date]. Selecting the ![]() next to a referendum will give you the option to view
next to a referendum will give you the option to view ![]() , edit
, edit ![]() , delete
, delete ![]() (open referendums cannot be deleted) and cancel
(open referendums cannot be deleted) and cancel ![]() a referendum. Clicking on the Past tab next to Current in the ribbon at the top will show all past closed referendums.
a referendum. Clicking on the Past tab next to Current in the ribbon at the top will show all past closed referendums.
Creating Referendums
To create a referendum click on the blue Add Referendum button above your list of referendums, which will bring you to the Create Evoting Referendum page displayed to the right. You can toggle the Draft/Live button to make your referendum a draft version or live version, only a live referendum will be displayed to users on the front-end of the site.
- Name (Required) - Enter the name of your referendum.
- Question (Required) - Enter the question you will be asking in your referendum, it will appear on the eBallot exactly as you type it into here.
- Information (Required) - Enter here any further information about the referendum, particularly useful would be information supporting each of the cases which are being put forward.
- Running from (Required) - Enter the time and date for when you want the referendum to go live on the site.
- Running to (Required) - Enter the time and date for when you want the referendum to close.
- Daily polls open/Daily polls close - Use this option to open and close polls at certain times of the day during an referendum (this is the only non-required option on the create referendum page.
- Add Options (Required) - Click this button to add answer options for your referendum. You will need to fill in a separate option box for each potential option users can pick to answer your referendum question.
- User Groups (Required) - Use the lookup to select all the usergroups you would like to be eligible to vote in this referendum.
When you have completed the form don't forget to click Save!
The Front-End
To the right is an example of how a referendum will appear on the front-end of your site. It will display the Name, Question, Description (Information field in back-end) and options. In the top right-hand corner is a countdown timer of how much time is left to vote in the referendum. If a user would like to vote in the referendum then they can do so by clicking on the orange Vote Now button at the bottom of the page.
Clicking on the Vote Now button will bring up a page where you can select your answer to the question and press Vote Now to vote. This will bring up an additional page to confirm your vote. Once you have confirmed your vote in a referendum you cannot go back and change it, so that is why extra precautions are taken to make sure users are absolutely certain on the option they have chosen. Before selecting the orange Confirm Vote button, users will have one last chance to change their vote by clicking on the Change Vote link at the bottom of the page. See the images below for this two-step process for voting in a referendum.
The link to the referendum site will be <usersite>>/evoting_referendums
Referendum Dashboard
To see the results and stats of your referendum you will need to click on the ![]() icon next to the referendum you want to view in your original list of referendums page, doing so will display the page to the right. This page displays a dashboard of your referendum's overall statistics.
icon next to the referendum you want to view in your original list of referendums page, doing so will display the page to the right. This page displays a dashboard of your referendum's overall statistics.