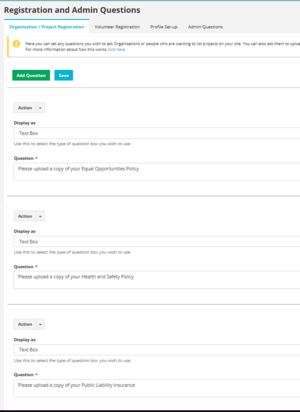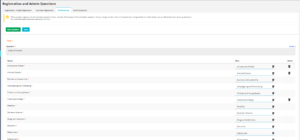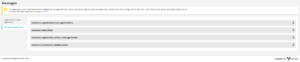Difference between revisions of "Volunteering Setup"
(Created page with "thumb|Here is the hierarchy works for running elections; Election, Category, Position. eVoting, Elections, Online Voting, Democracy. Whatever y...") |
Amy.russell (talk | contribs) (Edited screenshots) |
||
| (23 intermediate revisions by 2 users not shown) | |||
| Line 1: | Line 1: | ||
| − | + | This is the section that will teach you all about the Volunteering Module, and how it works. | |
| − | |||
| − | + | More thorough guides on the volunteering module can also be found via Zendesk: unioncloud.zendesk.com | |
| − | The | + | The setup area for volunteering has 2 parts |
| − | + | * Registration and Admin Questions | |
| − | + | * Messages | |
| − | |||
| − | |||
| − | |||
| − | |||
| − | |||
| − | |||
| − | |||
| − | |||
| − | |||
| − | |||
| − | |||
| − | |||
| + | ==Registration and Admin Question== | ||
| − | |||
| − | |||
| − | + | The Registration and Admin Questions section splits into 4 different tabs | |
| − | |||
| − | |||
| − | |||
| − | |||
| − | + | * Organisation/Project Registration | |
| + | * Volunteer Registration | ||
| + | * Profile setup | ||
| + | * Admin Questions | ||
| − | === | + | [[File:2018-04-20 1506.png|frameless]] |
| + | |||
| + | |||
| + | ===Organisation/Project Registration=== | ||
| + | |||
| + | UnionCloud will ask mandatory questions on your behalf when an organisation first registers with you, name of organisation, address, etc. Within the Organisation/Project Registration setup area you can ask your own specific questions that you would like to ask all organisations when they first register with you. You have the option through the 'action' box to make a question 'required' so you can make it mandatory for that organisation to provide an answer to your question and/or you can select the option for a 'file upload' on a question if you wanted an organisation to provide you with a certain document, for example a recent health and safety policy. This area is aimed to help you gain the most information you can from voluntary organisations at the point of registration. | ||
| + | |||
| + | Like other areas of the site you can also configure the way in which people can provide responses to your questions through the 'display as' box where you can select 'single select dropdown', 'multi select dropdown', 'text box' and 'check box'. | ||
| + | |||
| + | [[File:2018-04-20 1511.png|frameless]] | ||
| + | |||
| + | ===Volunteer Registration=== | ||
| + | |||
| + | This page is identical to the above page in the way it is setup but this is the page that your students will see and have to complete when they first register as a volunteer on your platform. | ||
| + | |||
| + | [[File:2018-04-20 1513.png|frameless]] | ||
| + | |||
| + | '''Profile Setup''' | ||
| + | |||
| + | There is a two staged process to a student joining your Union as a volunteer, the registration process which is the page just covered above, then they have the option to continue and complete their 'volunteering profile'. Students can stop and save their information at the point of registration and can come back to complete their profile at a later point in time of they wanted to. BUT students will NOT be able to apply for a volunteering opportunity until they have completed their profile. (On the volunteering dashboard you can see the number of students that may have not completed their profile and you can contact these people through a dynamic filter in usergroups should you wish too). | ||
| + | |||
| + | In the profile sections students are asked a series of questions, from 'areas of interest' to 'skills they'd like to gain'. Here in this setup section you have the ability to change some of the alias names (underlined in blue into different options that might be more appropriate for your Union. You can do this by selecting the edit icon presented next to each word. | ||
| + | |||
| + | [[File:2018-04-20 1515.png|frameless]] | ||
| + | |||
| + | ===Admin Questions=== | ||
| + | |||
| + | Within this area you can setup specific questions that only an admin member of staff can see on a student volunteer profile. The way in which to amend this question functionality is the same as other areas of the site, (an explanation is detailed above in the 'organisation/project registration'). | ||
| + | |||
| + | [[File:2018-04-20 1518.png|frameless]] | ||
| + | |||
| + | ==Messages== | ||
| + | |||
| + | Within the messages area you can configure some of the system generated, mandatory messages that are asked of both organisation and student volunteer at the point of registration. To edit these messages please select the edit icon on the right. | ||
| + | |||
| + | [[File:2018-04-20 1524.png|frameless]] | ||
Latest revision as of 14:26, 20 April 2018
This is the section that will teach you all about the Volunteering Module, and how it works.
More thorough guides on the volunteering module can also be found via Zendesk: unioncloud.zendesk.com
The setup area for volunteering has 2 parts
- Registration and Admin Questions
- Messages
Contents
Registration and Admin Question
The Registration and Admin Questions section splits into 4 different tabs
- Organisation/Project Registration
- Volunteer Registration
- Profile setup
- Admin Questions
Organisation/Project Registration
UnionCloud will ask mandatory questions on your behalf when an organisation first registers with you, name of organisation, address, etc. Within the Organisation/Project Registration setup area you can ask your own specific questions that you would like to ask all organisations when they first register with you. You have the option through the 'action' box to make a question 'required' so you can make it mandatory for that organisation to provide an answer to your question and/or you can select the option for a 'file upload' on a question if you wanted an organisation to provide you with a certain document, for example a recent health and safety policy. This area is aimed to help you gain the most information you can from voluntary organisations at the point of registration.
Like other areas of the site you can also configure the way in which people can provide responses to your questions through the 'display as' box where you can select 'single select dropdown', 'multi select dropdown', 'text box' and 'check box'.
Volunteer Registration
This page is identical to the above page in the way it is setup but this is the page that your students will see and have to complete when they first register as a volunteer on your platform.
Profile Setup
There is a two staged process to a student joining your Union as a volunteer, the registration process which is the page just covered above, then they have the option to continue and complete their 'volunteering profile'. Students can stop and save their information at the point of registration and can come back to complete their profile at a later point in time of they wanted to. BUT students will NOT be able to apply for a volunteering opportunity until they have completed their profile. (On the volunteering dashboard you can see the number of students that may have not completed their profile and you can contact these people through a dynamic filter in usergroups should you wish too).
In the profile sections students are asked a series of questions, from 'areas of interest' to 'skills they'd like to gain'. Here in this setup section you have the ability to change some of the alias names (underlined in blue into different options that might be more appropriate for your Union. You can do this by selecting the edit icon presented next to each word.
Admin Questions
Within this area you can setup specific questions that only an admin member of staff can see on a student volunteer profile. The way in which to amend this question functionality is the same as other areas of the site, (an explanation is detailed above in the 'organisation/project registration').
Messages
Within the messages area you can configure some of the system generated, mandatory messages that are asked of both organisation and student volunteer at the point of registration. To edit these messages please select the edit icon on the right.