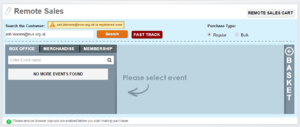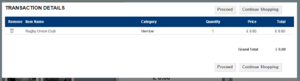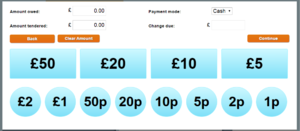Difference between revisions of "Remote Sales"
(→The Remote Sales Screen) |
|||
| Line 6: | Line 6: | ||
===Search The Customer=== | ===Search The Customer=== | ||
| + | [[File:RemoteSales Search.PNG|thumb|Remote Sales Customer Search Box]] | ||
The search box at the top is very helpful, however it does have a limitations, so let's talk through how it works; | The search box at the top is very helpful, however it does have a limitations, so let's talk through how it works; | ||
Revision as of 08:54, 26 October 2015
Remote sales is a very straight forward module from Union Cloud and it comes as part of the Freshers Bundle, it acts as an offline box office to use for all purchases. Some Unions like to use this at a reception / front desk style area to allow students to sign up to buy tickets to Events, purchase merchandise from the eShop, or to pay for membership to Groups in person, rather than just online. It's a nice neat and tidy, easy system to use, and should make in-person purchases a smooth experience.
Contents
The Remote Sales Screen
When you first look at it, Remote Sales, is very straight forward, however before you do anything, you must select who you are acting on behalf of, i.e. which user you are about to carry out the transaction for.
Search The Customer
The search box at the top is very helpful, however it does have a limitations, so let's talk through how it works;
The Good
You are able to search for a customer using;
- Either of their registered email address'
- Primary (usually their.ac.uk institutional email), or Secondary (usually their personal GMail, Hotmail etc.)
- Their University ID
- This is the Student number Unique to that student that is included in their data upload when, many institutions also print these on Student Cards.
- Their Library Card
- If you have a relationship with your institution where they are happy to share with you a Library Card / Barcode / RFID, then there is a space for you to upload this data in your Student Upload CSV File
 , then if you have a Barcode Scanner / RFID Reader plugged in, when the student comes to a desk you can simply click in the search box, then scan the Student Card and it will load their data.
, then if you have a Barcode Scanner / RFID Reader plugged in, when the student comes to a desk you can simply click in the search box, then scan the Student Card and it will load their data.
- If you have a relationship with your institution where they are happy to share with you a Library Card / Barcode / RFID, then there is a space for you to upload this data in your Student Upload CSV File
The Bad
Unfortunately to allow all of this functionality and to keep the process quick, this field only works on exact matches, so if you are trying to do a lookup via student email address you need to type the full email address, you can't use it to search for a student on a partial match. A small sacrifice though we think!
Purchase Type
You are able to select from three different types of purchases within Remote Sales;
- Box Office
- Merchandise
- Membership
Box Office
This is for purchasing of tickets to any events that are listed by your Union, that also includes any events hosted by your Groups (Clubs & Societies), at first you may be concerned that it isn't showing all of the events available, however it's important to note, that once you have selected the customer, The Remote Sales kit looks up the user details. That means if a Ticket has particular requirements, it will not be shown. For example you need to a member of a 'St Johns Ambulance Society' before you were able to join the 'First Aid Training' Event, you wouldn't see the 'First Aid Training' Event.
![]() Note: It is also of note, that any events which do not have ticket types created will not appear in the Box Office, however Events which have FREE tickets, will appear along with Events that have Priced tickets, if that is how your events have been set up.
Note: It is also of note, that any events which do not have ticket types created will not appear in the Box Office, however Events which have FREE tickets, will appear along with Events that have Priced tickets, if that is how your events have been set up.
Lastly 'Purchase Type' Appears at the top giving two options 'Regular' and 'Bulk' when you are booking tickets to an event, but is not there on the other two purchase options.
Merchandise
This works very much like your eShop, if you have a self managed shop through Union Cloud, you can scroll through all of the products listed, purchasing any items, you can still select items by size and colour, the same as if you were using the full online eShop.
The product search option here also matches, words, and can filter for colour and size.
Membership
Finally, you can use Remote Sales to purchase membership to a Group (Clubs & Societies), over the counter also. Once you have selected the club or society from the Membership tab, it displays all available membership types on the right hand side (As you can see in the screenshot to the right).
Adding to Basket
Once you have found the product you are looking for, and then selected the specific membership type / product size / colour / ticket type you are searching for and selected it, click add to basket, at which point a basket tab will slide over from the right hand edge of Remote Sales, showing you the current basket contents.
Once you have added all of your desired contents to the basket, simply click checkout.
Required Questions
Before you are taken to the actual checkout however, if any of the items you have purchased have required questions attached to them, for example if an event you are attending requires some extra information in advance, such as food choices, or if sports clubs have selected to require Next of Kin, you will be shown a pop up requiring these details.
Transaction Details
This screen shows you a summary of what you are about to purchase, this is useful, because sometimes for example some memberships and such have pre-requisite purchases. Sometimes Sports Club memberships might require you to purchase Sports Insurance first, which is automatically added to a users Transaction Details screen.
Till
As Remote Sales, will be mostly be used for in person purchases, it has a Till Screen to complete its transactions, it has the total value due, and reduces the outstanding balance as you click on the monetary denominations, down to zero, and also show you change due, if applicable. You can also select to take the payment by card on this screen too.
Once this has been completed, their purchases will be added to their accounts, and they will receive their email conformations.