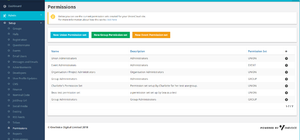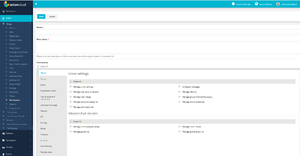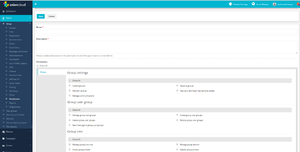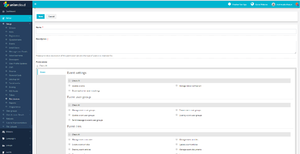Difference between revisions of "Permissions"
| Line 2: | Line 2: | ||
{{Note| When creating permission set’s, you need to ensure you are creating them for the right user-groups, and when assigning a permission set always double check that you are giving the right permission to the users as you may not want everyone having access to the entire dashboard which could then affect the website.}} | {{Note| When creating permission set’s, you need to ensure you are creating them for the right user-groups, and when assigning a permission set always double check that you are giving the right permission to the users as you may not want everyone having access to the entire dashboard which could then affect the website.}} | ||
| − | There are three tabs for creating permissions ‘'''New Union Permission set'''’ ‘ ‘'''New Group Permission set'''’ ‘'''New Event Permission set'''’ which will appear in blue, green and yellow boxes on the top of the page which is shown on the screenshot on the | + | There are three tabs for creating permissions ‘'''New Union Permission set'''’ ‘ ‘'''New Group Permission set'''’ ‘'''New Event Permission set'''’ which will appear in blue, green and yellow boxes on the top of the page which is shown on the screenshot on the right-hand side. Depending on which Permission set you wish to create I will explain the following: |
| − | [[File:Union1.png|thumb|New Union | + | [[File:Union1.png|thumb|New Union Permission set]] |
| − | '''New Union Permission set'''- The Union permission set is commonly used for the staff which then you can create permissions for users to have access to the website content. Firstly, you will need to give the permission set a name i.e. Staff Permission and enter a description both the name and description are mandatory fields you must enter something in those boxes or it won’t create the permission set. Further down the page you will come across the permissions field this appears as a list of checkboxes and on the left-hand side a Colum listing each tab on UnionCloud, this is where you decide what this particular permission set should have access to. The union permission set as you can see can give access to the entire dashboard if you wish it to below permissions under the description box there is a small checkbox which will pre-tick all the checkbox for you if you wish to set that permission set to have access to the entire web content. This is shown on the Screenshot on the | + | '''New Union Permission set'''- The Union permission set is commonly used for the staff which then you can create permissions for users to have access to the website content. Firstly, you will need to give the permission set a name i.e. Staff Permission and enter a description both the name and description are mandatory fields you must enter something in those boxes or it won’t create the permission set. Further down the page you will come across the permissions field this appears as a list of checkboxes and on the left-hand side a Colum listing each tab on UnionCloud, this is where you decide what this particular permission set should have access to. The union permission set as you can see can give access to the entire dashboard if you wish it to below permissions under the description box there is a small checkbox which will pre-tick all the checkbox for you if you wish to set that permission set to have access to the entire web content. This is shown on the Screenshot on the Right-hand side of how it would appear on the backend. |
| + | |||
| + | |||
| + | [[File:Group.png|thumb|New Group Permission set]] | ||
| + | '''New Group Permission set'''- The Group permission set as you can see only appears to have the group settings on the left-hand side with a list of checkboxes where you can again grant access to only the group’s section. You can see that the options are limited as thisd is designed just for the groups, you may also pick and choose which settings within the groups section you wish to provide access to. This is commonly used for the group admins user, so they can maintain their club/society as and when they can. This is shown on the screenshot on the right-hand side on how this would appear. | ||
| + | |||
| + | [[File:Event.png|thumb|New Event Permission set]] | ||
Revision as of 10:59, 9 May 2018
![]() Note: When creating permission set’s, you need to ensure you are creating them for the right user-groups, and when assigning a permission set always double check that you are giving the right permission to the users as you may not want everyone having access to the entire dashboard which could then affect the website.
Note: When creating permission set’s, you need to ensure you are creating them for the right user-groups, and when assigning a permission set always double check that you are giving the right permission to the users as you may not want everyone having access to the entire dashboard which could then affect the website.
There are three tabs for creating permissions ‘New Union Permission set’ ‘ ‘New Group Permission set’ ‘New Event Permission set’ which will appear in blue, green and yellow boxes on the top of the page which is shown on the screenshot on the right-hand side. Depending on which Permission set you wish to create I will explain the following:
New Union Permission set- The Union permission set is commonly used for the staff which then you can create permissions for users to have access to the website content. Firstly, you will need to give the permission set a name i.e. Staff Permission and enter a description both the name and description are mandatory fields you must enter something in those boxes or it won’t create the permission set. Further down the page you will come across the permissions field this appears as a list of checkboxes and on the left-hand side a Colum listing each tab on UnionCloud, this is where you decide what this particular permission set should have access to. The union permission set as you can see can give access to the entire dashboard if you wish it to below permissions under the description box there is a small checkbox which will pre-tick all the checkbox for you if you wish to set that permission set to have access to the entire web content. This is shown on the Screenshot on the Right-hand side of how it would appear on the backend.
New Group Permission set- The Group permission set as you can see only appears to have the group settings on the left-hand side with a list of checkboxes where you can again grant access to only the group’s section. You can see that the options are limited as thisd is designed just for the groups, you may also pick and choose which settings within the groups section you wish to provide access to. This is commonly used for the group admins user, so they can maintain their club/society as and when they can. This is shown on the screenshot on the right-hand side on how this would appear.