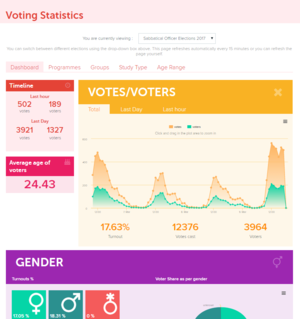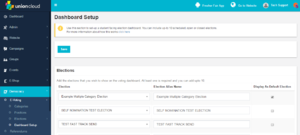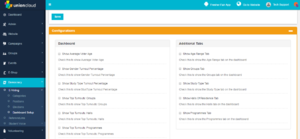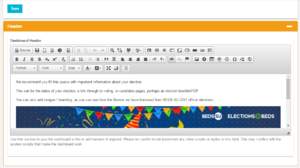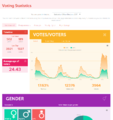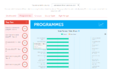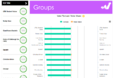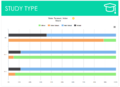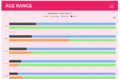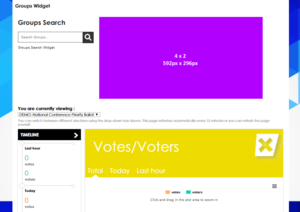Difference between revisions of "Elections Dashboard"
(Created page with "Will follow with R26") |
(→Dashboard Setup) |
||
| (19 intermediate revisions by the same user not shown) | |||
| Line 1: | Line 1: | ||
| − | + | [[File:Dashboard Preview.PNG|thumb|Here is a preview of an election stats Dashboard from one of our sites]] | |
| + | The election Stats Dashboard is a great way for you to monitor one of your SU Elections while they are going, or even get people excited about an election by encouraging competition. It's not a URL we make public so if you wish you can have it for internal use only by not distributing the link.<br/><br/> | ||
| + | The stats are updated at 15 minute intervals during the course of an election.<br/><br/> | ||
| + | One thing to bear in mind is that the stats provided are only as useful as the date you put into UnionCloud, if there are areas where the data you get from your institution is patchy, it may be worth opting not to switch that particular stat on when using the Dashboard. | ||
| + | |||
| + | ==Dashboard Setup== | ||
| + | {{url|/administrator/evoting/evoting_configurations/dashboard_setup}} | ||
| + | [[File:Election Dashboard Setup.PNG|thumb|Election Stats Dashboard setup]] | ||
| + | |||
| + | ===Elections=== | ||
| + | The Dashboard setup allows you to select which elections to include on your dashboard. It may be that you want to include the Last 5 SU Elections, or perhaps include all previous officer elections, or maybe even include all previous elections of the same type, so for example, at a particular time of year, during perhaps Course Rep elections, you could just display your previous Course Rep elections. <br/> | ||
| + | The Dashboard can display up to 10 elections at any one time, and on the right hand side you have a checkbox for deciding which election you want displayed by default.<br/> | ||
| + | When setting up your Dashboard you can choose your previous elections from the drop down boxes, which also includes search functionality, if you wish to search for an election by name instead. Once you have set this in the Election column, you have the option to complete the 'Election Alias Name' column, by default UnionCloud will display all elections with their original name, but if you wish to overwrite this, you could change them to say things like 'Last years SU Officer Election' or similar. | ||
| + | |||
| + | ===Configurations=== | ||
| + | [[File:Election Dashboard Configurations.PNG|thumb|This section contains all of the options to switch on/off different parts of the Election Stats Dashboard]] | ||
| + | The Configurations section allows you to set which of the stats you want your Dashboard to show, this is split into two sections. | ||
| + | <br/>'''Dashboard''' Where you can choose to display these stats or a 'top 5' from these stats on the main Dashboard screen. | ||
| + | *Voter Age | ||
| + | *Gender Turnout Percentage | ||
| + | *Study Type Turnout Percentage | ||
| + | *Turnouts by Group (Club/Society) | ||
| + | *Turnouts by Halls | ||
| + | *Turnouts by Programme (Course)<br/> | ||
| + | '''Additional Tabs''' Where you can add extra tabs to the Dashboard to give you a more in depth and full breakdown for some of those statistics | ||
| + | *Age Range | ||
| + | *Groups | ||
| + | *Study Types | ||
| + | *Halls of Residence | ||
| + | *Programmes | ||
| + | |||
| + | It's worth bearing in mind that you can use this section to switch off stats if you feel it is an area where you don't have an adequate level of data currently, or for things your institution don't provide you with. | ||
| + | |||
| + | ===Header=== | ||
| + | [[File:Election Dashboard Header.PNG|thumb|WYSIWYG Editor showing example content to add to the Election Stats Dashboard Header.]] | ||
| + | |||
| + | The Header section is a [https://en.wikipedia.org/wiki/WYSIWYG WYSIWYG] editor, where you can provide some information about your elections, about the Dashboard, some election branding, it's entirely up to you.<br/><br/> | ||
| + | It's entirely up to you what this section contains, we would recommend sticking with text or branding banners, possibly a video about your elections. <br/><br/>We would advise you to keep clear of adding Styling, or Javascript in this box as without an advanced knowledge it may interfere with the code that creates the elections Dashboard. | ||
| + | <br/>You can see in the image to the right a sample election stats dashboard Header. | ||
| + | |||
| + | ==Viewing the Dashboard== | ||
| + | {{url|/election_stats}} | ||
| + | The URL above will take you to the election stats Dashboard for your UnionCloud site, though you are welcome to add a Custom URL using the Developers Toolkit, and adding a link. | ||
| + | |||
| + | You can see in the gallery below screenshots of each of the different types of Stats Tab | ||
| + | |||
| + | |||
| + | <gallery> | ||
| + | File:Dashboard_Preview.PNG|Main Dashboard Tab | ||
| + | File:Election Dashboard Programmes Tab.PNG|Programmes Tab | ||
| + | File:Election Dashboard Groups Tab.PNG|Groups Tab | ||
| + | File:Election Dashboard Study Type Tab.PNG|Study Type Tab | ||
| + | File:Election Dashboard Age Range Tab.PNG|Age Range Tab | ||
| + | </gallery> | ||
| + | |||
| + | ==Election Dashboard Widget== | ||
| + | [[File:Election Dashboard Widget.PNG|thumb|Here you can see an Election Stats Dashboard added as a Widget]] | ||
| + | The election stats Dashboard can be added as a Widget to any of your other pages on UnionCloud, as shown in the screenshot to the right. In that example the Widget 'Election Dashboard' has just been added inside a Center aligned Column to the home page, appearing below the Groups Search widget.<br/><br/> | ||
| + | One thing to bear in mind, is that when using the election stats dashboard Widget, it won't show all of the other Tabs and Stats, just the headline figures as pictured in the screenshot, for the full stats you would need to go to the actual Dashboard. | ||
Latest revision as of 15:26, 3 May 2017
The election Stats Dashboard is a great way for you to monitor one of your SU Elections while they are going, or even get people excited about an election by encouraging competition. It's not a URL we make public so if you wish you can have it for internal use only by not distributing the link.
The stats are updated at 15 minute intervals during the course of an election.
One thing to bear in mind is that the stats provided are only as useful as the date you put into UnionCloud, if there are areas where the data you get from your institution is patchy, it may be worth opting not to switch that particular stat on when using the Dashboard.
Contents
Dashboard Setup
You can find this page on your own site at url: <yoursite>/administrator/evoting/evoting_configurations/dashboard_setup
Elections
The Dashboard setup allows you to select which elections to include on your dashboard. It may be that you want to include the Last 5 SU Elections, or perhaps include all previous officer elections, or maybe even include all previous elections of the same type, so for example, at a particular time of year, during perhaps Course Rep elections, you could just display your previous Course Rep elections.
The Dashboard can display up to 10 elections at any one time, and on the right hand side you have a checkbox for deciding which election you want displayed by default.
When setting up your Dashboard you can choose your previous elections from the drop down boxes, which also includes search functionality, if you wish to search for an election by name instead. Once you have set this in the Election column, you have the option to complete the 'Election Alias Name' column, by default UnionCloud will display all elections with their original name, but if you wish to overwrite this, you could change them to say things like 'Last years SU Officer Election' or similar.
Configurations
The Configurations section allows you to set which of the stats you want your Dashboard to show, this is split into two sections.
Dashboard Where you can choose to display these stats or a 'top 5' from these stats on the main Dashboard screen.
- Voter Age
- Gender Turnout Percentage
- Study Type Turnout Percentage
- Turnouts by Group (Club/Society)
- Turnouts by Halls
- Turnouts by Programme (Course)
Additional Tabs Where you can add extra tabs to the Dashboard to give you a more in depth and full breakdown for some of those statistics
- Age Range
- Groups
- Study Types
- Halls of Residence
- Programmes
It's worth bearing in mind that you can use this section to switch off stats if you feel it is an area where you don't have an adequate level of data currently, or for things your institution don't provide you with.
Header
The Header section is a WYSIWYG editor, where you can provide some information about your elections, about the Dashboard, some election branding, it's entirely up to you.
It's entirely up to you what this section contains, we would recommend sticking with text or branding banners, possibly a video about your elections.
We would advise you to keep clear of adding Styling, or Javascript in this box as without an advanced knowledge it may interfere with the code that creates the elections Dashboard.
You can see in the image to the right a sample election stats dashboard Header.
Viewing the Dashboard
You can find this page on your own site at url: <yoursite>/election_stats
The URL above will take you to the election stats Dashboard for your UnionCloud site, though you are welcome to add a Custom URL using the Developers Toolkit, and adding a link.
You can see in the gallery below screenshots of each of the different types of Stats Tab
Election Dashboard Widget
The election stats Dashboard can be added as a Widget to any of your other pages on UnionCloud, as shown in the screenshot to the right. In that example the Widget 'Election Dashboard' has just been added inside a Center aligned Column to the home page, appearing below the Groups Search widget.
One thing to bear in mind, is that when using the election stats dashboard Widget, it won't show all of the other Tabs and Stats, just the headline figures as pictured in the screenshot, for the full stats you would need to go to the actual Dashboard.