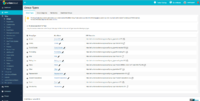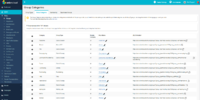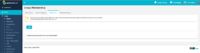Difference between revisions of "Setup - Groups"
(Created page with "==Group Types== ==Group Categories== ==Group Membership==") |
|||
| Line 1: | Line 1: | ||
==Group Types== | ==Group Types== | ||
| + | [[File:Group Types.PNG|thumb|200px|Setting UnionCloud Group Types & Alias'.]] | ||
| + | |||
| + | This screen shows the Default 'Types' You can assign your different Groups into. Most Unions won't use all of these different types, and we find that the most commonly used ones are 'Clubs & Societies', 'Sport', and 'Volunteering'. That said we also understand that they don't all go by these labels at '''all''' Student Unions, and therefore you have the option to change the [[Alias]] of the Types, so they will appear on your UnionCloud site the in a way that matches the language you use at your institution.<br/> For example you could change Fundraising, so the alias was 'RAG' or 'Raising And Giving'.<br/><br/> | ||
| + | You can also copy the URL Formation from the right hand column, each of these URL's can be pasted anywhere from Emails, Webpages, to Social Media, when a user clicks on the link, it will take them straight to your Groups Index, and open the specific Type for the link you have copied.<br/><br/> | ||
| + | One final note about what you can do on this page, is the <code>'On groups page show 'All' type </code> checkbox. | ||
| + | On your Groups Index page, you filter which Types you are searching through using a menu on the left hand side, this will list all of the available 'Types' for you Union, in Alphabetical Order, however that may mean than 'Alumni' would come first and you might not have very many Alumni groups, instead if you want to show ALL groups straight off, you can do so by checking this box. | ||
==Group Categories== | ==Group Categories== | ||
| + | [[File:Group Categories.PNG|thumb|200px|Setting UnionCloud Group Categories & Alias'.]] | ||
| + | |||
| + | This screen shows the Default 'Categories' which in terms are ways of further classifying Groups, within a particular Type, as you can see, there is quite an extensive list of Categories available, however to help you maintain which ones can be chosen, as you may not want users to be able to select all of them, you will need to Enable the ones you wish to use for your union using the <code>Enable Category</code> Checkbox.<br/><br/> | ||
| + | Feel free to change the Alias of these Categories to match your Unions in house language and styles. For example, you may want to change the 'Recreational' Category, for Club & Society, to 'Intramural'. As happens at quite a few Students' Unions.<br/><br/> | ||
| + | As with Types above, each of the Categories displays the URL Formation, which can be seen and copied from the right hand column, each of these URL's can be pasted anywhere from Emails, Webpages, to Social Media, when a user clicks on the link, it will take them straight to your Groups Index, and open the specific Type, and then Category for the link you have copied. Therefore just showing relevant Groups.<br/><br/> | ||
| + | Finally As with Types above, you have the option to filter, which Categories of groups you are browsing through using the menu on the left hand side, this will list all of the available 'Categories' within the 'Type' you have currently selected, this again has the option to show all groups within the Category by checking the <code>'On groups page show 'All' category </code> checkbox. | ||
==Group Membership== | ==Group Membership== | ||
| + | [[File:Group Membership.PNG|thumb|200px|Setting Group Global expiry dates.]] | ||
| + | ==Deactivated Groups== | ||
| + | [[File:Deactivated Groups.PNG|thumb|200px|Setup - Hiding Deactivated Groups]] | ||
Revision as of 16:19, 22 November 2016
Group Types
This screen shows the Default 'Types' You can assign your different Groups into. Most Unions won't use all of these different types, and we find that the most commonly used ones are 'Clubs & Societies', 'Sport', and 'Volunteering'. That said we also understand that they don't all go by these labels at all Student Unions, and therefore you have the option to change the Alias of the Types, so they will appear on your UnionCloud site the in a way that matches the language you use at your institution.
For example you could change Fundraising, so the alias was 'RAG' or 'Raising And Giving'.
You can also copy the URL Formation from the right hand column, each of these URL's can be pasted anywhere from Emails, Webpages, to Social Media, when a user clicks on the link, it will take them straight to your Groups Index, and open the specific Type for the link you have copied.
One final note about what you can do on this page, is the 'On groups page show 'All' type checkbox.
On your Groups Index page, you filter which Types you are searching through using a menu on the left hand side, this will list all of the available 'Types' for you Union, in Alphabetical Order, however that may mean than 'Alumni' would come first and you might not have very many Alumni groups, instead if you want to show ALL groups straight off, you can do so by checking this box.
Group Categories
This screen shows the Default 'Categories' which in terms are ways of further classifying Groups, within a particular Type, as you can see, there is quite an extensive list of Categories available, however to help you maintain which ones can be chosen, as you may not want users to be able to select all of them, you will need to Enable the ones you wish to use for your union using the Enable Category Checkbox.
Feel free to change the Alias of these Categories to match your Unions in house language and styles. For example, you may want to change the 'Recreational' Category, for Club & Society, to 'Intramural'. As happens at quite a few Students' Unions.
As with Types above, each of the Categories displays the URL Formation, which can be seen and copied from the right hand column, each of these URL's can be pasted anywhere from Emails, Webpages, to Social Media, when a user clicks on the link, it will take them straight to your Groups Index, and open the specific Type, and then Category for the link you have copied. Therefore just showing relevant Groups.
Finally As with Types above, you have the option to filter, which Categories of groups you are browsing through using the menu on the left hand side, this will list all of the available 'Categories' within the 'Type' you have currently selected, this again has the option to show all groups within the Category by checking the 'On groups page show 'All' category checkbox.