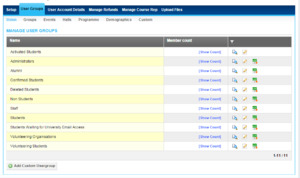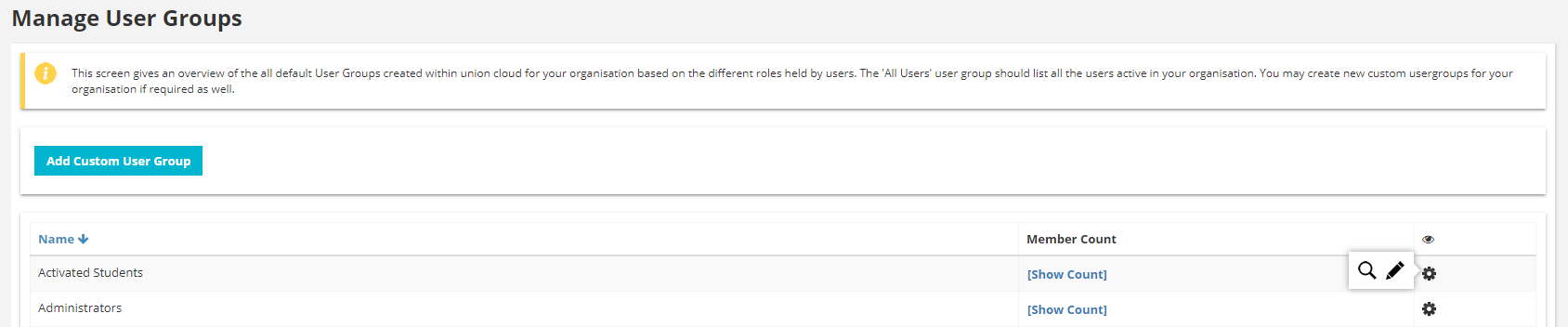User Groups & Permissions
The User Groups and permissions screen, is one of the most commonly used screens for Union Administrators. It contains all of the default permission groups created by Union Cloud on your behalf, the groups students are placed into by default. It also stores the sub sections for viewing group (Club & Society) membership groups (Administrators, Current, Alumni etc.), Events group lists, halls group lists, programme names, and their membership counts, demographic groups, and importantly Custom groups
Contents
Union
The Union Sub Menu, hese groups here are some of the most important, and also the groups that users will be placed into automatically upon registration / upload / expiry.
Groups Breakdown
| Name | Description |
|---|---|
| Activated Students | This group is empty by default, and you can't upload users to it, Confirmed Students, move to this group, after logging in for the first time. |
| Administrator | This is the Default Union Administrator group, who have permissions to manage all website content. |
| Alumni | This group is empty by default, but once a users course date expires, they move out of Confirmed Students, and into Alumni. |
| Confirmed Students | This group is populated by data upload, and is the group of students that you are confirming you know are students, this can then be used for elections etc. |
| Deleted Students | This group is for users that have requested to be removed from the system, it excludes them from all comms, records, reports etc. They remain in this group as there is still content linked totheir accounts from previous purchases and the like, in case this ever needs reporting on. |
| Non Students | This group is populated by anybody that registers with a non-university email address and can't confirm they are a student. |
| Staff | This is a list to help you differentiate Staff from General users, you can manually upload to this group via CSV, for example to give staff access to more content than regular site users, i.e. if you have staff sections / documents / hr etc. |
| Students Waiting for University Email Access |
If you have checked the box indicating registration has to be done via university email address, and a user indicates they don't have access to it pre-arrival, they will be added to this list, allowing them to register with a personal email address also, and merge their accounts once they have access. |
| Volunteering Organisations | If you have the Volunteering Module included in your package, you will have this option, when new Volunteering Organisations register, to list opportunities, they a Volunteering Administrator will need to approve them in the Volunteering Dashboard, then they will be added to this group, and be given permissions to manage Volunteering Opportunities. |
| Volunteering Students | Any student who has signed up to the Volunteering module will be added to this group, as it is confirming the group of students who have registered their interest to volunteer, and listed the areas they are interested in / skills they have. |
Other Features within Union subsection
Show Count
Previously you may remember this used to show the number of members in each screen by default, this meant that it performed a count function for a large number of groups in some cases, every time a page like this loaded, which caused larger burdens on the server, so to improve page load times this feature was removed and replaced with the line of text in blue, which on click performs a count for the group in question.
View User Group
This screen gives you an overview of an individual User Group, at the top you can see the title of the group you are in, highlighted with a blue font.
- Adding New Users
- Manually
You can add users manually using the three boxes under the group title, the method is as follows
- From the drop down list, choose a group you know the user is already a member of
- Search for the user by their name, it will return to you close matches, and Dates of Birth to allow you to check you have the right person
- Choose a membership expiry date for the user, this should be a year or so, and checked regularly to ensure there are no dormant accounts with permissions they shouldn't have.
- Select the 'Add members' button to finish the process.
- CSV Upload
This is the same as in the #User Group Member Upload section below, there are just two places you can select this option.
- Filter / Sort Users
The header row of the table, with the darker grey background is of much use, particularly when you are dealing with groups containing thousands, or even tens of thousands of users. You can both filter and sort any users in this table, and it also allows you to filter by multiple fields, and use part matches. You can click any of the Column headings to sort (ID, Univrsity ID, Forename, Surname, DOB, Email Membership Expiry Date), primarily it will sort (A-Z) in field which can contain strings, and (0-9) in a field that contains numeric values, however if you click the heading a second time, it will filter this to the reverse.
With regards to filtering, this works almost the same, to make the filter section appear, all you need to do is click the small cocktail glass looking symbol in the far right hand column, and it will reveal the menu as pictured to the right hand side. You can filter by any of the same fields as outlined above, with the exception of Membership Expiry Date, and the only filter that works differently is Date of Birth, this filter gives you two calendar options, Start and End, which will return all user whose DoB falls within the range.
Finally, there are two buttons below the filter button, one to reset your filters, and another to apply the filters you have just typed in the fields, alternatively you can press return on the keyboard to update.
- Edit a Users Expiry Date
- Edit
- Download Demographics
- Download CSV