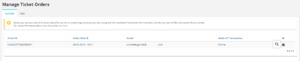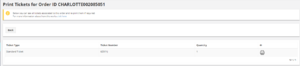Difference between revisions of "Manage Ticket Orders"
| Line 1: | Line 1: | ||
| + | {{url|/administrator/orders/ticket_orders}} | ||
[[File:Ticket Orders Page.png|thumb|right|Ticket Orders page.]] | [[File:Ticket Orders Page.png|thumb|right|Ticket Orders page.]] | ||
The fourth and final section in the Events module is Ticket Orders. Clicking on this will present you with the screen to the right, which will display all of the tickets booked for all your current or upcoming events. The details displayed include; Order ID, Order Date, Email and Mode of Transaction. Clicking on Order Date allows you to arrange the tickets in ascending or descending date order. You can also select the Past tab (at the top next to Current in the ribbon) to view the tickets for all past events. | The fourth and final section in the Events module is Ticket Orders. Clicking on this will present you with the screen to the right, which will display all of the tickets booked for all your current or upcoming events. The details displayed include; Order ID, Order Date, Email and Mode of Transaction. Clicking on Order Date allows you to arrange the tickets in ascending or descending date order. You can also select the Past tab (at the top next to Current in the ribbon) to view the tickets for all past events. | ||
Latest revision as of 13:52, 21 June 2018
You can find this page on your own site at url: <yoursite>/administrator/orders/ticket_orders
The fourth and final section in the Events module is Ticket Orders. Clicking on this will present you with the screen to the right, which will display all of the tickets booked for all your current or upcoming events. The details displayed include; Order ID, Order Date, Email and Mode of Transaction. Clicking on Order Date allows you to arrange the tickets in ascending or descending date order. You can also select the Past tab (at the top next to Current in the ribbon) to view the tickets for all past events.
Clicking on the ![]() brings up the option to view
brings up the option to view ![]() the ticket as shown on the page to the right. This page also gives you the option to re-print the ticket/tickets if required.
the ticket as shown on the page to the right. This page also gives you the option to re-print the ticket/tickets if required.